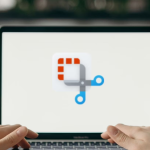Η εναλλαγή τηλεφώνων συχνά συνοδεύεται από τη δυσκίνητη εργασία της μεταφοράς δεδομένων όπως επαφών και περισσότερων από τη μια συσκευή στην άλλη. Και αν κάνετε μια αλλαγή από ένα iPhone σε ένα κινητό τηλέφωνο Android ή αντίστροφα, μπορεί να φαίνεται πρόκληση, καθώς δεν υπάρχει ακόμη διαδικασία μεταφοράς δεδομένων με ένα κλικ μεταξύ των δύο. Αλλά μην αγχώνεσαι! Υπάρχουν αρκετοί τρόποι που μπορούν να κάνουν τη μετάβαση μεταξύ Android και iOS μια απρόσκοπτη εμπειρία για εσάς. Παρακάτω είναι ένας εύκολος, βήμα προς βήμα οδηγός για τον τρόπο μεταφοράς επαφών από Android σε iOS ή iOS σε Android.
Πώς να μεταφέρετε επαφές από το ένα τηλέφωνο στο άλλο
Είτε κάνετε μετάβαση από το iOS στο Android είτε αντικαθιστάτε το υπάρχον τηλέφωνο Android με ένα iPhone 13 ή οποιοδήποτε άλλο προγενέστερο μοντέλο, ένας λογαριασμός Google μπορεί να σας διευκολύνει να μετακινήσετε τις επαφές σας από τη μια συσκευή στην άλλη. Διαβάστε παρακάτω για να μάθετε περισσότερα σχετικά με αυτό και διάφορους άλλους τρόπους μεταφοράς των επαφών σας μεταξύ τηλεφώνων Android και iOS.
Κινητό τηλέφωνο Android στο iPhone
Εάν είστε χρήστης Android, δείτε πώς μπορείτε να μετακινήσετε τις επαφές σας σε ένα iPhone:
Χρήση της εφαρμογής Μετακίνηση σε iOS
Αναπτύχθηκε από την Apple, η εφαρμογή Μετακίνηση σε iOS εξυπηρετεί συγκεκριμένα τον σκοπό να βοηθήσει τους χρήστες Android να μεταφέρουν τα δεδομένα τους, συμπεριλαμβανομένων των επαφών τους, σε ένα νέο iPhone κατά τη στιγμή της εγκατάστασης.
* Κατεβάστε και εγκαταστήστε το Move to iOS στο κινητό σας τηλέφωνο Android
* Ανοίξτε την εφαρμογή Μετακίνηση σε iOS και πατήστε Συνέχεια
* Αποδεχτείτε τους όρους και τις προϋποθέσεις της εφαρμογής και παρέχετε τα δικαιώματα πρόσβασης στην τοποθεσία και τις επαφές, το ημερολόγιο, τον χώρο αποθήκευσης και τα μηνύματα
* Στη συνέχεια θα μεταβείτε στην οθόνη Εύρεση του κωδικού σας. Πατήστε στο Continue, μετά από το οποίο θα σας ζητηθεί να εισαγάγετε έναν κωδικό
* Τώρα, ξεκινήστε τη ρύθμιση του νέου σας iPhone και μόλις φτάσετε στην οθόνη Εφαρμογών και δεδομένων, πατήστε Μετακίνηση δεδομένων από το Android. Θα λάβετε έναν 10ψήφιο ή 6ψήφιο κωδικό
* Εισαγάγετε αυτόν τον κωδικό στη συσκευή σας Android
* Θα φτάσετε σε μια οθόνη Μεταφορά Δεδομένων, όπου θα πρέπει να επιλέξετε τι θέλετε να μεταφέρετε. Κάντε κλικ στις Επαφές (και σε οποιαδήποτε άλλα δεδομένα θέλετε να μετακινήσετε) και πατήστε Επόμενο
* Καθίστε αναπαυτικά και περιμένετε μέχρι να ολοκληρωθεί η γραμμή φόρτωσης στο iPhone και να τελειώσετε
Χρήση λογαριασμού Google
Ο λογαριασμός Google είναι ένας κοινός χώρος που λειτουργεί τόσο με συσκευές Android όσο και με iOS. Ως εκ τούτου, είναι μια από τις πιο εύκολες επιλογές για τη μεταφορά επαφών από το ένα τηλέφωνο στο άλλο.
* Ξεκινήστε την εφαρμογή Ρυθμίσεις στο τηλέφωνό σας Android, πατήστε Λογαριασμοί και, στη συνέχεια, επιλέξτε τον λογαριασμό σας Google
* Πατήστε στο Συγχρονισμός λογαριασμού και βεβαιωθείτε ότι η εναλλαγή Επαφών είναι ενεργοποιημένη
* Τώρα, μεταβείτε στις Ρυθμίσεις στο iPhone σας και πατήστε Κωδικοί πρόσβασης και λογαριασμοί
* Επιλέξτε Προσθήκη λογαριασμού, ακολουθούμενη από την επιλογή Google
* Προσθέστε τον ίδιο λογαριασμό Google με τη συσκευή σας Android στο iPhone. Θα πρέπει να μπορείτε να δείτε όλες τις επαφές σας στο iPhone σας τώρα
Χρήση αρχείου VCF
Γνωστό και ως vCard, ένα αρχείο VCF είναι ένα πρότυπο Διαδικτύου για την αποθήκευση πληροφοριών επικοινωνίας. Μπορείτε απλά να κάνετε κλικ και να αποθηκεύσετε και να διαβάσετε εύκολα ένα αρχείο .vcf που σας αποστέλλεται μέσω ταχυδρομείου ή SMS.
* Ανοίξτε την εφαρμογή Επαφές στο κινητό σας τηλέφωνο Android
* Κάντε κλικ στο εικονίδιο με το γρανάζι ή σε τρεις τελείες στην επάνω δεξιά γωνία της οθόνης για να ανοίξετε το μενού και πατήστε Εισαγωγή/Εξαγωγή
* Επιλέξτε Εξαγωγή σε αρχείο .vcf και, στη συνέχεια, επιλέξτε το φάκελο στον οποίο θέλετε να αποθηκεύσετε το αρχείο στον αποθηκευτικό χώρο του τηλεφώνου σας
* Τώρα, ανοίξτε το φάκελο που περιέχει το αρχείο VCF μέσω του File Manager και στείλτε τον στον λογαριασμό αλληλογραφίας που χρησιμοποιείτε στο iPhone σας, μεταξύ άλλων επιλογών
* Μεταβείτε στο γραμματοκιβώτιο του iPhone σας, κατεβάστε το αρχείο VCF και ανοίξτε το. Επιλέξτε την επιλογή Προσθήκη όλων των επαφών για να δείτε όλες τις επαφές σας από τη συσκευή Android στο iPhone σας
Κινητό τηλέφωνο iPhone σε Android
Κάνετε μια μετάβαση από το iOS στο Android; Διαβάστε παρακάτω για να μάθετε πώς μπορείτε να μεταφέρετε επαφές.
Χρήση του Google Drive
Ο καλύτερος δυνατός τρόπος για να μεταφέρετε πλήρως όλα τα δεδομένα, συμπεριλαμβανομένων των επαφών στο iPhone σας, στο νέο σας κινητό τηλέφωνο Android χωρίς SIM, είναι να τα συγχρονίσετε όλα στο Google Drive.
* Στη συσκευή σας iOS, κατεβάστε το Google Drive και συνδεθείτε σε αυτό με τον λογαριασμό σας Google που θέλετε να χρησιμοποιήσετε στο τηλέφωνό σας Android
* Πατήστε στο μενού χάμπουργκερ (τρεις γραμμές στην επάνω αριστερή γωνία της οθόνης) και μεταβείτε στις Ρυθμίσεις
* Επιλέξτε Backup, το οποίο θα ανοίξει μια σελίδα με πολλές επιλογές για τις οποίες μπορείτε να δημιουργήσετε αντίγραφα ασφαλείας
* Κάντε κλικ στις Επαφές (και σε οποιαδήποτε άλλη επιλογή θέλετε να δημιουργήσετε αντίγραφα ασφαλείας), βεβαιωθείτε ότι το ρυθμιστικό είναι ενεργοποιημένο και, στη συνέχεια, πατήστε στο Start Backup
* Μόλις δημιουργηθούν αντίγραφα ασφαλείας των επαφών σας στη μονάδα δίσκου, συνδεθείτε στο κινητό σας τηλέφωνο Android με τον ίδιο λογαριασμό Google και voila! Θα εμφανιστούν όλες οι επαφές σας
Χρήση του Gmail
Εκτός από το συγχρονισμό των επαφών με το Google Drive, μπορείτε επίσης να συγχρονίσετε τις επαφές σας με το Gmail. Ωστόσο, σημειώστε ότι ο λογαριασμός Gmail πρέπει να είναι προ-ενεργοποιημένος στο iPhone σας για να ακολουθήσετε αυτήν τη διαδικασία.
1. Ανοίξτε την εφαρμογή Ρυθμίσεις στη συσκευή σας iOS και, στη συνέχεια, πατήστε Αλληλογραφία
2. Πατήστε Λογαριασμοί (Εάν έχετε λογαριασμό Gmail, θα εμφανιστεί. Εάν όχι, μπορείτε να επιλέξετε Προσθήκη λογαριασμού και να κάνετε κλικ στο Google)
3. Επιλέξτε τον λογαριασμό Gmail που θέλετε να χρησιμοποιήσετε στη νέα σας συσκευή Android
4. Ενεργοποιήστε την εναλλαγή Επαφών στη σελίδα που ανοίγει
5. Τώρα, χρησιμοποιήστε το ίδιο αναγνωριστικό Gmail για να συνδεθείτε στο τηλέφωνό σας Android. Αυτό θα μεταφέρει αυτόματα όλες τις επαφές που είναι συνδεδεμένες με τον λογαριασμό Google στη νέα συσκευή
Χρήση iCloud
Ναι είναι αλήθεια! Μπορείτε να χρησιμοποιήσετε το iCloud για να μεταφέρετε όλες τις επαφές στη συσκευή σας iOS στο νέο σας τηλέφωνο Android μέσω ενός αρχείου VCF. Όπως αναφέρθηκε προηγουμένως, ένα αρχείο VCF μπορεί να διαβαστεί από κάθε τηλέφωνο.
1. Ανοίξτε την εφαρμογή Ρυθμίσεις στο iPhone σας και κάντε κλικ στο προφίλ σας που είναι ορατό στην κορυφή
2. Πατήστε στο iCloud και βεβαιωθείτε ότι η εναλλαγή Επαφών είναι ενεργοποιημένη στη λίστα των εφαρμογών
3. Τώρα, κάντε κύλιση προς τα κάτω και πατήστε το iCloud Backup, ακολουθούμενο από το Back Up Now και μετά, περιμένετε να δημιουργηθούν αντίγραφα ασφαλείας των επαφών στο iCloud
4. Στο κινητό σας τηλέφωνο Android, ανοίξτε το πρόγραμμα περιήγησης και κατευθυνθείτε στο icloud.com
5. Συνδεθείτε στον λογαριασμό σας iCloud με το Apple ID σας
6. Κάντε κλικ στις τρεις κουκκίδες στην επάνω δεξιά γωνία του προγράμματος περιήγησης και επιλέξτε Desktop site
7. Μόλις ανοίξει η έκδοση για επιφάνεια εργασίας, πατήστε Επαφές και, στη συνέχεια, κάντε κλικ στο εικονίδιο με το γρανάζι κάτω αριστερά
8. Από το μενού που ανοίγει, επιλέξτε Επιλογή όλων και μετά την επιλογή Εξαγωγή vCard. Θα γίνει λήψη ενός αρχείου VCF των επαφών σας
9. Μεταβείτε στη Διαχείριση αρχείων και ανοίξτε το αρχείο VCF που μόλις κατεβάσατε
10. Επιλέξτε την εισαγωγή των επαφών στο τηλέφωνό σας και πατήστε OK. Στο τέλος της διαδικασίας εισαγωγής, οι επαφές σας θα εμφανιστούν στη συσκευή σας Android
11. Εκτός από αυτούς τους επίσημους τρόπους, υπάρχει μια πληθώρα εφαρμογών τρίτων που είναι διαθέσιμες τόσο σε Android όσο και σε iOS που σας βοηθούν να μετεγκαταστήσετε τις επαφές από ένα τηλέφωνο Android στο iPhone και αντίστροφα. Οι περισσότερες από αυτές τις εφαρμογές σάς επιτρέπουν να δημιουργείτε αντίγραφα ασφαλείας των επαφών σε ένα αρχείο VCF και να τις στέλνετε ως συνημμένο email. Μπορείτε απλώς να το κατεβάσετε για να εισαγάγετε επαφές στο νέο σας τηλέφωνο.