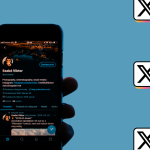Ο φορητός υπολογιστής με Windows σας επιτρέπει να κλειδώσετε έναν φάκελο ή ένα αρχείο. Είτε χρησιμοποιείτε Windows 7/8/10/11, υπάρχει μια επιλογή για την προστασία με κωδικό πρόσβασης των σημαντικών εγγράφων σας. Αυτό διασφαλίζει ότι κανείς άλλος, εκτός από εσάς, δεν μπορεί να έχει πρόσβαση στο περιεχόμενο του αρχείου/φακέλου. Αν θέλετε να κλειδώσετε έναν φάκελο ή ένα αρχείο στο φορητό υπολογιστή/υπολογιστή σας, είμαστε εδώ για να σας βοηθήσουμε. Υπάρχουν διάφοροι τρόποι για να το κάνετε αυτό, ανάλογα με την έκδοση των Microsoft Windows που εκτελεί ο υπολογιστής σας. Ωστόσο, προτού προχωρήσουμε στο πώς μπορείτε να προστατεύσετε με κωδικό πρόσβασης τα αρχεία και τους φακέλους σας χρησιμοποιώντας διαφορετικούς τρόπους, ας εξηγήσουμε γιατί πρέπει να το κάνετε.
Γιατί να προστατεύω τα αρχεία με κωδικό πρόσβασης;
Εάν μοιράζεστε τον υπολογιστή ή τον φορητό υπολογιστή σας με άλλα άτομα, ας πούμε τα μέλη της οικογένειάς σας, θα μπορούν να δουν οτιδήποτε και ό,τι έχετε σε αυτό, συμπεριλαμβανομένων εμπιστευτικών ή ιδιωτικών στοιχείων. Επιπλέον, θα υπάρχει πάντα μια πιθανότητα ανθρώπινου λάθους: κάποιος μπορεί να διαγράψει ή να τροποποιήσει ένα αρχείο κατά λάθος ή να μοιραστεί κατά λάθος έναν ιδιωτικό φάκελο. Επομένως, είναι καλύτερο να προστατεύετε με κωδικό πρόσβασης ορισμένους φακέλους και αρχεία, έτσι ώστε οι ανεπιθύμητοι επισκέπτες να μην έχουν πρόσβαση σε αυτούς.
Πώς να κλειδώσετε έναν φάκελο ή ένα αρχείο στα Windows 7,8, 10 ή 11;
Οι περισσότερες εκδόσεις των Windows διαθέτουν ένα ενσωματωμένο σύστημα κρυπτογράφησης αρχείων που σας επιτρέπει να προστατεύετε με κωδικό πρόσβασης τα εμπιστευτικά αρχεία και τους φακέλους σας και να τα προστατεύετε από τα αδιάκριτα βλέμματα. Επιπλέον, υπάρχουν επίσης πολλά λογισμικά τρίτων, τα οποία βοηθούν να διασφαλιστεί ότι δεν διακυβεύεται το απόρρητό σας.
Διαβάστε παρακάτω για να μάθετε περισσότερα σχετικά με τα διάφορα εργαλεία που μπορούν να σας βοηθήσουν να κλειδώσετε έναν φάκελο/αρχείο στα Windows 7,8, 10 ή 11.
Χρήση ενσωματωμένου εργαλείου κρυπτογράφησης
Ο καλύτερος τρόπος για να ασφαλίσετε τους φακέλους σας (και τα αρχεία εντός αυτών) από μη εξουσιοδοτημένα άτομα είναι η ενσωματωμένη δυνατότητα κρυπτογράφησης των Windows, BitLocker. Σας επιτρέπει να κρυπτογραφήσετε το φάκελό σας ώστε να είναι προσβάσιμος μόνο μέσω του λογαριασμού χρήστη και του κωδικού πρόσβασης των Windows.
* Ακολουθήστε τα παρακάτω βήματα για να κλειδώσετε έναν φάκελο ή ένα αρχείο χρησιμοποιώντας το εργαλείο κρυπτογράφησης στα Windows 7, 8, 10 και 11:
* Ανοίξτε την Εξερεύνηση των Windows στον υπολογιστή/φορητό υπολογιστή σας και μεταβείτε στο αρχείο/φάκελο που θέλετε να προστατεύσετε
* Κάντε δεξί κλικ στο αρχείο/φάκελο προορισμού και από το αναπτυσσόμενο μενού, επιλέξτε Ιδιότητες
* Κάτω από την καρτέλα Γενικά, κάντε κλικ στο κουμπί Για προχωρημένους
* Από τις επιλογές για προχωρημένους χαρακτηριστικούς, βάλτε ένα σημάδι στο πλαίσιο δίπλα στην επιλογή Κρυπτογράφηση περιεχομένου για να ασφαλίσετε τα δεδομένα και κάντε κλικ στο OK
* Τώρα, θα μεταφερθείτε ξανά στο παράθυρο Ιδιότητες φακέλου. Κάντε κλικ στο Apply για να αποθηκεύσετε τις αλλαγές
* Τα Windows θα σας ρωτήσουν εάν θέλετε να κρυπτογραφήσετε μόνο το αρχείο ή τον γονικό φάκελο με όλα τα περιεχόμενά του. Αφού κάνετε την επιλογή σας, κάντε κλικ στο OK για επαλήθευση. Τα Windows θα αρχίσουν τώρα να κρυπτογραφούν τα αρχεία σας
* Όταν ολοκληρωθεί η διαδικασία, θα δείτε ένα μικρό κίτρινο σύμβολο κλειδαριάς στο εικονίδιο φακέλου/αρχείου, που θα δείχνει ότι είναι πλέον προστατευμένο με κωδικό πρόσβασης (Σε περίπτωση που προσθέσετε νέο περιεχόμενο στον κλειδωμένο φάκελο, θα κρυπτογραφηθεί αυτόματα επίσης)
* Τώρα θα σας ζητηθεί να δημιουργήσετε αντίγραφα ασφαλείας του κλειδιού κρυπτογράφησης. Μπορείτε να επιλέξετε να συνεχίσετε ή να παραλείψετε τη διαδικασία
Χρήση εργαλείων συμπίεσης
Ένας άλλος ευκολότερος τρόπος κλειδώματος ενός φακέλου ή ενός αρχείου είναι η συμπίεση και η προστασία του με κωδικό πρόσβασης χρησιμοποιώντας εργαλεία συμπίεσης όπως το 7-Zip (δωρεάν), το WinRAR (δωρεάν) ή το WinZip (δωρεάν δοκιμή). Αυτή είναι μια εξαιρετική λύση για εσάς εάν η έκδοση των Windows δεν διαθέτει ενσωματωμένη κρυπτογράφηση.
Απλώς εγκαταστήστε οποιοδήποτε από τα προαναφερθέντα προγράμματα στον υπολογιστή ή το φορητό υπολογιστή σας και, στη συνέχεια, ακολουθήστε ξανά τα παρακάτω βήματα:
* Μεταβείτε στην Εξερεύνηση των Windows και κάντε δεξί κλικ στο φάκελο ή το αρχείο που θέλετε να αρχειοθετήσετε
* Από το αναπτυσσόμενο μενού, επιλέξτε Προσθήκη στο αρχείο (ή παρόμοια επιλογή)
* Ακολουθήστε τις οδηγίες για να ορίσετε το όνομα αρχείου, τη μορφή, το μέγεθος, το επίπεδο συμπίεσης κ.λπ. και κάντε κλικ στο OK για συμπίεση του αρχείου ή του φακέλου προορισμού
* Τώρα, κάντε διπλό κλικ στο συμπιεσμένο αρχείο/φάκελο και επιλέξτε Ορισμός κωδικού πρόσβασης
* Στο επόμενο παράθυρο, πληκτρολογήστε τον κωδικό πρόσβασης και κάντε κλικ στο OK για επιβεβαίωση. Τα ιδιωτικά σας αρχεία αρχειοθετούνται τώρα σε έναν φάκελο που προστατεύεται με κωδικό πρόσβασης
Χρήση εφαρμογών τρίτων
Υπάρχουν επίσης διαθέσιμα πολλά λογισμικά τρίτων που σας επιτρέπουν να προστατεύετε τα δεδομένα σας με μάλλον προηγμένες μεθόδους. Σε αντίθεση με τις άλλες δύο μεθόδους, η προστασία με κωδικό πρόσβασης χρησιμοποιώντας εργαλεία τρίτων περιορίζει την πρόσβαση σε έναν φάκελο/αρχείο, ανεξάρτητα από τον συνδεδεμένο χρήστη.
Μερικά από τα πιο σημαντικά εργαλεία τρίτων που είναι διαθέσιμα για το κλείδωμα ενός αρχείου/φακέλου στα Windows 7,8, 10 ή 11 είναι:
1. Κλείδωμα φακέλου
2. Easy File Locker
3. Φύλακας φακέλου
4. Προστατευμένος φάκελος IObit
5. Gilisoft File Lock Pro
6. LockK-A-FoLdeR
7. Μυστικός Δίσκος
8. Easy File Locker
Σημείωση: Εάν επιλέξετε να χρησιμοποιήσετε λογισμικό τρίτου κατασκευαστή, βεβαιωθείτε ότι το κατεβάσατε από αξιόπιστη πηγή
Συμβουλές για την ασφάλεια των κλειδωμένων φακέλων σας
Για να διατηρήσετε το σύστημά σας ασφαλές με τις ισχυρότερες άμυνες, είναι σίγουρα σημαντικό να προστατεύετε τα αρχεία και τους φακέλους σας με κωδικό πρόσβασης. Όμως, δεν είναι μόνο αυτό. Πρέπει επίσης να βεβαιωθείτε ότι οι κωδικοί πρόσβασής σας είναι ασφαλείς.
Ακολουθούν μερικές συμβουλές που μπορούν να σας βοηθήσουν να διασφαλίσετε την ασφάλεια των κλειδωμένων (προστατευμένων με κωδικό πρόσβασης) φακέλων και αρχείων σας:
Μην ξεχάσετε να δημιουργήσετε αντίγραφα ασφαλείας
Έχετε σκεφτεί ποτέ τι μπορεί να συμβεί εάν ξεχάσετε ή χάσετε τον κωδικό πρόσβασης στον κλειδωμένο φάκελο ή το αρχείο σας; Υπάρχει επίσης η πιθανότητα να καταστραφεί το λογισμικό κρυπτογράφησης και να χαθούν τα αρχεία. Ως εκ τούτου, είναι εξαιρετικά σημαντικό να δημιουργείτε αντίγραφα ασφαλείας των δεδομένων σας τακτικά. Μπορείτε να χρησιμοποιήσετε το OneDrive, το Google Drive της Microsoft ή άλλες λύσεις δημιουργίας αντιγράφων ασφαλείας δεδομένων που βασίζονται σε σύννεφο για να είστε πιο ασφαλείς. Η χρήση ενός διαχειριστή κωδικών πρόσβασης μπορεί επίσης να διασφαλίσει ότι όλα τα διαπιστευτήρια σύνδεσής σας είναι ασφαλή και ασφαλή.
Επιλέξτε έναν ασφαλή κωδικό πρόσβασης
Ανεξάρτητα από τη μέθοδο που επιλέγετε για να κλειδώσετε τους εμπιστευτικούς φακέλους και τα αρχεία σας, το κλειδί είναι να ορίσετε έναν ισχυρό, ασφαλή κωδικό πρόσβασης. Ένας αδύναμος, μη εφευρετικός και εύκολος στην απομνημόνευση κωδικός πρόσβασης δεν θα μπορεί να προστατεύσει τη συσκευή σας από πιθανή κλοπή δεδομένων, πειρατεία ή άλλες τέτοιες επιθέσεις ωμής βίας.
Ακολουθήστε αυτές τις συμβουλές για να βεβαιωθείτε ότι ο κωδικός πρόσβασης στον εμπιστευτικό φάκελο ή το αρχείο σας είναι ισχυρός και απόρθητος:
Ο κωδικός πρόσβασής σας πρέπει να έχει τουλάχιστον δέκα χαρακτήρες
Ο κωδικός πρόσβασής σας πρέπει να είναι συνδυασμός κεφαλαίων και πεζών γραμμάτων
Ο κωδικός πρόσβασής σας πρέπει να είναι αλφαριθμητικός (να περιλαμβάνει και ειδικούς χαρακτήρες εάν επιτρέπεται)
Σημείωση: Χρησιμοποιήστε έναν έλεγχο ισχύος κωδικού πρόσβασης για να βεβαιωθείτε ότι έχετε επιλέξει έναν ισχυρό κωδικό πρόσβασης