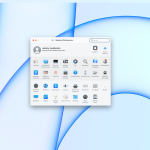Όταν εκκινείτε μια εφαρμογή Mac που χρησιμοποιείτε τακτικά και δεν ξεκινά ή δεν τελειώνει ποτέ την εκκίνηση, είναι βέβαιο ότι θα απογοητευτείτε. Εάν είστε τυχεροί, αυτό είναι ένα γεγονός που θα πραγματοποιηθεί μία φορά. Μπορείτε να κλείσετε αναγκαστικά την εφαρμογή και να προσπαθήσετε ξανά, ελπίζουμε με επιτυχία.
Εάν η εφαρμογή εξακολουθεί να μην ξεκινά, υπάρχουν πολλές διορθώσεις που μπορείτε να χρησιμοποιήσετε για να λύσετε γιατί ο Mac σας δεν μπορεί να ανοίξει ξαφνικά την εφαρμογή.
Λόγοι για τους οποίους μια εφαρμογή Mac δεν ξεκινά
Εάν εκτελούσατε με επιτυχία την εφαρμογή που δεν θα ξεκινήσει για λίγο και τώρα δεν θα ξεκινήσει, κάτι άλλαξε.
Υπάρχει πιθανότητα ένα αρχείο να καταστρέψει λόγω σφάλματος συστήματος.
Η εφαρμογή μπορεί να χρειαστεί να ενημερωθεί.
Μπορεί να έρχεται σε διένεξη με άλλη εφαρμογή.
Το αρχείο αδειών ή προτιμήσεων της εφαρμογής ενδέχεται να είναι κατεστραμμένο.
Πώς να διορθώσετε τις εφαρμογές που δεν ανοίγουν σε Mac
Όποιος κι αν είναι ο λόγος, υπάρχουν πολλές πιθανές επιδιορθώσεις για αυτό το πρόβλημα, που κυμαίνονται από απλές έως πιο σύνθετες.
1. Κάντε επανεκκίνηση του Mac. Είναι πάντα έξυπνο να ξεκινάς με την απλούστερη δυνατή διόρθωση.
2. Ενημερώστε την εφαρμογή. Ελέγξτε ότι διαθέτετε την πιο πρόσφατη έκδοση της εφαρμογής και, αν όχι, ενημερώστε την χρησιμοποιώντας το Mac App Store. Αυτό το βήμα είναι απαραίτητο μετά από ενημέρωση του λειτουργικού συστήματος Mac. Σε πολλές περιπτώσεις, η ενημέρωση της επηρεαζόμενης εφαρμογής λύνει το πρόβλημα.
3. Διαγράψτε το αρχείο προτιμήσεων εφαρμογής (αρχείο plist). Μπορείτε να διαγράψετε αυτό το αρχείο με μη αυτόματο τρόπο ή με ένα πρόγραμμα απεγκατάστασης εφαρμογών Mac όπως το AppDelete. Τα αρχεία Plist μπορεί να καταστραφούν όταν ένα Mac τερματίζεται ή επανεκκινείται απροσδόκητα ή όταν μια εφαρμογή παγώνει ή διακόπτεται. Ως αποτέλεσμα, η εφαρμογή ενδέχεται να μην ανοίξει.
Για να εντοπίσετε και να αφαιρέσετε αρχεία προτιμήσεων:
Μεταβείτε στο Finder > Library > Preferences.
Αναζητήστε τη λίστα σε αυτήν τη μορφή: com.developer_name.app_name.plist.
Διαγράψτε το αρχείο plist που ταιριάζει με την εφαρμογή.
4. Ξεκινήστε το Mac σας σε ασφαλή λειτουργία. Αυτό το περιβάλλον εκκίνησης αντιμετώπισης προβλημάτων περιορίζει τα περισσότερα στοιχεία εκκίνησης. Περιορίζει επίσης το λειτουργικό σύστημα να χρησιμοποιεί μόνο τον βασικό πυρήνα του λειτουργικού συστήματος. Εάν μπορείτε να ξεκινήσετε το Mac σε ασφαλή λειτουργία και στη συνέχεια να χρησιμοποιήσετε την εν λόγω εφαρμογή, η πιθανή αιτία δεν είναι τα δικαιώματα ή τα αρχεία προτιμήσεων. Η διένεξη μπορεί να προέρχεται από άλλη εφαρμογή ή ένα στοιχείο εκκίνησης.
5. Χρησιμοποιήστε το Disk Utility για να επιδιορθώσετε τα δικαιώματα εφαρμογών. Στο OS X Yosemite και παλαιότερα, ένα από τα πρώτα πράγματα που πρέπει να κάνετε όταν αντιμετωπίζετε μια εφαρμογή που δεν εκκινείται είναι να επιδιορθώσετε τα δικαιώματα. Αυτό το βήμα διασφαλίζει ότι η εφαρμογή και τα σχετικά αρχεία που χρειάζεται έχουν τα σωστά δικαιώματα που απαιτούνται για την εκτέλεση.
Δεν χρειάζεται να γνωρίζετε ποια πρέπει να είναι τα δικαιώματα. Το Mac σας διατηρεί μια βάση δεδομένων με τα προεπιλεγμένα δικαιώματα για τις περισσότερες εφαρμογές που εγκαθιστάτε.
6. Εγκαταστήστε ξανά την εφαρμογή. Αφού ελέγξετε το App Store για να επαληθεύσετε ότι η εφαρμογή εξακολουθεί να είναι διαθέσιμη, διαγράψτε την προβληματική εφαρμογή από το Mac σας. Στη συνέχεια, εγκαταστήστε το ξανά από το App Store.
7. Επικοινωνήστε με τον προγραμματιστή της εφαρμογής. Επισκεφτείτε τον ιστότοπο του προγραμματιστή της εφαρμογής και αναζητήστε σημειώσεις σχετικά με τη συμβατότητα με την έκδοση του macOS ή του OS X ή με άλλες εφαρμογές και υπηρεσίες που χρησιμοποιείτε.