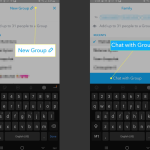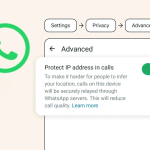Το Google Drive είναι πλέον ένα κρίσιμο εργαλείο τόσο για ιδιώτες όσο και για επιχειρήσεις, προσφέροντας μια ομαλή πλατφόρμα για την αποθήκευση, την κοινή χρήση και τη συνεργασία σε έγγραφα και αρχεία. Παρά τις ισχυρές διαδικτυακές του δυνατότητες, υπάρχουν περιπτώσεις όπου μια σύνδεση στο διαδίκτυο μπορεί να μην είναι προσβάσιμη. Ευτυχώς, το Google Drive παρέχει μια λειτουργία εκτός σύνδεσης, επιτρέποντάς σας να έχετε πρόσβαση στα αρχεία σας χωρίς σύνδεση στο διαδίκτυο. Σε αυτόν τον οδηγό, θα σας καθοδηγήσουμε στα βήματα για τη χρήση του Google Drive εκτός σύνδεσης, διασφαλίζοντας αδιάκοπη παραγωγικότητα ακόμη και σε σενάρια εκτός σύνδεσης.
Για να χρησιμοποιήσετε το Google Drive εκτός σύνδεσης, πρέπει να ενεργοποιήσετε την πρόσβαση εκτός σύνδεσης. Μπορείτε να το κάνετε στον υπολογιστή σας ή στην κινητή συσκευή σας.
Στον υπολογιστή σου:
Βήματα
1. Μεταβείτε στον ιστότοπο του Google Drive (https://drive.google.com/).
2. Κάντε κλικ στο εικονίδιο με το γρανάζι στην επάνω δεξιά γωνία.
3. Επιλέξτε Ρυθμίσεις.
4. Στην περιοχή Εκτός σύνδεσης, επιλέξτε το πλαίσιο δίπλα στο στοιχείο “Δημιουργία, άνοιγμα και επεξεργασία των πρόσφατων αρχείων Εγγράφων, Φύλλων και Παρουσιάσεων Google σε αυτήν τη συσκευή ενώ είστε εκτός σύνδεσης”.
5. Κάντε κλικ στην Αποθήκευση αλλαγών.
Στην κινητή συσκευή σας:
Βήματα
1. Ανοίξτε την εφαρμογή Google Drive.
2. Πατήστε τις τρεις τελείες στην επάνω δεξιά γωνία.
3. Πατήστε Ρυθμίσεις.
4. Πατήστε Πρόσβαση εκτός σύνδεσης.
5. Ενεργοποιήστε το διακόπτη δίπλα στην επιλογή “Πρόσβαση εκτός σύνδεσης”.
Αφού ενεργοποιήσετε την πρόσβαση εκτός σύνδεσης, μπορείτε να ανοίξετε και να επεξεργαστείτε τα πρόσφατα αρχεία Εγγράφων, Φύλλων και Παρουσιάσεων Google, ακόμα και όταν δεν είστε συνδεδεμένοι στο διαδίκτυο. Ωστόσο, δεν θα μπορείτε να έχετε πρόσβαση σε αρχεία που δεν έχετε ανοίξει πρόσφατα.
Για να ανοίξετε ένα αρχείο Google Drive εκτός σύνδεσης:
Βήμα
1. Ανοίξτε την εφαρμογή Google Drive ή τον ιστότοπο του Google Drive.
2. Τα αρχεία που είναι διαθέσιμα εκτός σύνδεσης θα έχουν ένα γκρι σημάδι επιλογής δίπλα τους. Πατήστε ή κάντε κλικ στο έγγραφο για να το ανοίξετε.
Εάν χρειάζεται να αποκτήσετε πρόσβαση σε ένα αρχείο που δεν είναι διαθέσιμο εκτός σύνδεσης, μπορείτε να το κατεβάσετε. Για να το κάνετε αυτό, πατήστε ή κάντε κλικ στις τρεις τελείες δίπλα στο έγγραφο και επιλέξτε “Διαθέσιμο εκτός σύνδεσης”.