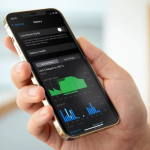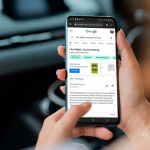Η Google κυκλοφόρησε μια πολύ αναγκαία λειτουργία για το Google Photos σε όλες τις συσκευές Android το Σαββατοκύριακο. Το “Locked Folder” ήταν μια αποκλειστική λειτουργία Pixel που επιτρέπει στους χρήστες να αποθηκεύουν εύκολα τις εικόνες τους στις συσκευές τους. Αυτός ο οδηγός θα εξηγήσει πώς λειτουργεί ο Κλειδωμένος φάκελος και πώς να τον ρυθμίσετε σε τηλέφωνα Android.
Πριν ξεκινήσετε: Χρησιμοποιήστε τον κλειδωμένο φάκελο Φωτογραφιών Google για να διατηρήσετε τις φωτογραφίες σας πραγματικά ιδιωτικές
Αν είστε σαν εμένα, το smartphone σας είναι αναπόσπαστο μέρος της ζωής σας. Θα χρειαζόταν μια εκπληκτική ποσότητα WD-40 για να το αφαιρέσω από τα χέρια μου, αφού είναι σχεδόν συγκολλημένο πάνω μου.
Είναι προφανές ότι οι ανέσεις του smartphone συνεπάγονται έναν αναπόφευκτο κίνδυνο για το απόρρητό μας. Αν ιδρώνεις κάθε φορά που κάποιος περνά από τους φακέλους της γκαλερί σου, ξέρεις ακριβώς τι εννοώ.
Το Google Photos ήταν, μέχρι τώρα, ένας από τους μεγαλύτερους εμπόλεμους για την προστασία της ιδιωτικής ζωής. Αφού το ρυθμίσετε, συνήθως αποθηκεύει κάθε φωτογραφία που τραβάτε στο cloud και εκτός από τις περίπλοκες ανησυχίες περί απορρήτου που έχουν να κάνουν με τις λύσεις cloud, υπάρχει μια πολύ πιο απλή και άμεση απειλή. Αδιάκριτα μάτια αγνώστων!
Μπορεί απλώς να θέλετε να εμπιστευτείτε τη συσκευή σας σε κάποιον άλλο για μια στιγμή ή να κάνετε μια ανάρτηση στα μέσα κοινωνικής δικτύωσης κατά τη μεταφορά. Αλλά μόλις ανοίξει η προεπισκόπηση των γκαλερί σας, το μετανιώνετε. Όλα τα περίεργα μιμίδια σας -ή χειρότερα- εκτίθενται στα μάτια ανθρώπων που δεν έχουν σκοπό να τα δουν.
Η Google λύνει αυτό το πρόβλημα φέρνοντας την αποκλειστική λειτουργία Pixel στην υπόλοιπη πλατφόρμα Android. Ο Κλειδωμένος φάκελος είναι ένας ασφαλής φάκελος στη συσκευή σας που κρατά τις προσωπικές σας φωτογραφίες μακριά από το cloud, τις προεπισκοπήσεις εικόνων από άλλες εφαρμογές και το πιο σημαντικό, τα άτομα που κάνουν κύλιση πολύ μακριά στη συλλογή σας.
Απαιτήσεις για την ολοκλήρωση αυτού του τρόπου λειτουργίας: Οποιαδήποτε συσκευή Android με Android 6 ή νεότερη έκδοση και την επίσημη εφαρμογή Google Photos.
Πώς να ρυθμίσετε τον Ασφαλή φάκελο στο Google Photos
Η δημιουργία ενός ασφαλούς φακέλου είναι μια απλή διαδικασία. Ανοίγετε την εφαρμογή Google Photos και…
Μεταβείτε στη Βιβλιοθήκη > Βοηθητικά προγράμματα > Κάντε κύλιση προς τα κάτω στον Κλειδωμένο φάκελο.
Κάντε κλικ στην επιλογή Ρύθμιση κλειδωμένου φακέλου.
Χρησιμοποιήστε τον κωδικό πρόσβασης ή το δακτυλικό σας αποτύπωμα της οθόνης κλειδώματος για να το ενεργοποιήσετε.
Στη συνέχεια θα εμφανιστούν ορισμένες βασικές πληροφορίες σχετικά με την υπηρεσία. Αφού το διαβάσετε, πατήστε Συνέχεια και τώρα μπορούμε να προσθέσουμε φωτογραφίες στον ασφαλή μας φάκελο.
Πώς να προσθέσετε φωτογραφίες στον κλειδωμένο φάκελο Google Photos:
Η προσθήκη εικόνων στον ασφαλή κλειδωμένο φάκελο είναι αρκετά απλή από μόνη της, αλλά πρέπει να έχετε υπόψη σας μερικά πράγματα. Οι εικόνες που μπορείτε να μεταφέρετε στο φάκελο πρέπει πρώτα να βρίσκονται στο cloud, ώστε να μπορείτε να επιλέξετε μόνο φωτογραφίες από φακέλους σε συγχρονισμό. Μπορείτε να βρείτε πώς να το κάνετε αυτό και πολλά άλλα στο άρθρο που συνδέεται παρακάτω. Οι εικόνες από τον κάδο θα πρέπει πρώτα να αποκατασταθούν πριν τις μετακινήσετε στον Κλειδωμένο φάκελο.
Αφού μεταφορτωθούν οι φωτογραφίες σας στο cloud, μεταβείτε στη Βιβλιοθήκη > Βοηθητικά προγράμματα > Κλειδωμένος φάκελος > Μετακίνηση στοιχείων. Στη συνέχεια, μπορείτε να επιλέξετε τις φωτογραφίες που θέλετε πατώντας σε αυτές μεμονωμένα ή επιλέγοντας μια ολόκληρη ημέρα πατώντας στον κύκλο επάνω αριστερά. Μπορείτε επίσης να αναζητήσετε μεμονωμένες φωτογραφίες.
Στη συνέχεια, πατάτε Μετακίνηση, βεβαιωθείτε ότι έχετε διαβάσει το μήνυμα και πατήστε Συνέχεια > Μετακίνηση > Να επιτρέπεται. Στη συνέχεια, πρέπει να περιμένετε να ολοκληρωθεί η διαδικασία, αυτό μπορεί να διαρκέσει λίγο και η συσκευή σας μπορεί να σας ζητήσει να την ξεκλειδώσετε ξανά όταν λήξει το χρονικό διάστημα της υπηρεσίας, εάν δεν αλληλεπιδράσετε με την οθόνη. Μην ανησυχείς. η διαδικασία θα συνεχιστεί στο παρασκήνιο.
Για να μετακινήσετε ξανά μια εικόνα στο σύννεφο, επιλέξτε την και κάντε κλικ στο Μετακίνηση στοιχείων > αφού διαβάσετε το μήνυμα, πατήστε ξανά Μετακίνηση και περιμένετε να ολοκληρωθεί η διαδικασία.
Προειδοποίηση: Η διαγραφή φωτογραφιών από τον Κλειδωμένο φάκελο θα τις διαγράψει οριστικά από τη συσκευή και ΔΕΝ θα τις μετακινήσει στον Κάδο Φωτογραφιών Google.
Πού είναι αποθηκευμένες οι φωτογραφίες μου;
Η εφαρμογή Google Photos μεταφέρει τις φωτογραφίες σας από το cloud σε έναν ασφαλή φάκελο μέσα στη συσκευή. Μετά από αυτό, οι εικόνες διαγράφονται από το σύννεφο, πράγμα που σημαίνει ότι οι προστατευμένες εικόνες σας είναι προσβάσιμες μόνο μέσω της εφαρμογής Google Photos σε αυτήν τη συσκευή. Άλλες εφαρμογές δεν μπορούν να δουν αυτές τις εικόνες και οι χρήστες θα πρέπει να πλοηγηθούν στον ασφαλή φάκελο ειδικά για να τις δουν.
Για να προβάλετε τον Κλειδωμένο φάκελο, μεταβείτε στη Βιβλιοθήκη > Βοηθητικά προγράμματα > Κάντε κύλιση προς τα κάτω στον Κλειδωμένο φάκελο.
Για να αποκτήσετε πρόσβαση στον Κλειδωμένο φάκελο, πρέπει να χρησιμοποιήσετε τον κωδικό πρόσβασης του δακτυλικού αποτυπώματος ή του κλειδώματος οθόνης. Έτσι, όποιος γνωρίζει τον συνδυασμό της οθόνης κλειδώματος μπορεί επίσης να έχει πρόσβαση σε αυτόν τον φάκελο. Ένα άλλο πράγμα που πρέπει να λάβετε υπόψη είναι ότι αυτές οι εικόνες θα χαθούν εάν διαγράψετε την εφαρμογή ή επαναφέρετε τη συσκευή σας. Επίσης, αυτές οι εικόνες δεν θα αντιγραφούν αυτόματα σε μια νέα συσκευή κατά τη μετεγκατάσταση δεδομένων. Για αυτό, θα πρέπει να τα βγάλετε με μη αυτόματο τρόπο από το φάκελο στο cloud και να ρυθμίσετε τον φάκελο στη νέα συσκευή.