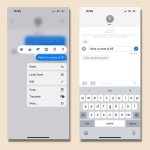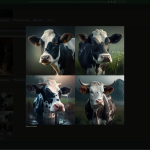Ακόμη και το καλύτερο Chromebook μπορεί να είναι μια μοναδική εμπειρία και μπορεί ακόμη και να αισθάνεται λίγο γυμνό σε όσους προέρχονται από φορητό υπολογιστή Windows ή ακόμα και από MacBook. Ένα από τα πρώτα πράγματα που θα θέλουν να μάθουν οι νεοεισερχόμενοι στο ChromeOS είναι πώς να αντιγράψουν και να επικολλήσουν σε ένα Chromebook. Ευτυχώς, υπάρχουν πολλοί τρόποι για να γίνει αυτό.
Υπάρχουν δύο βασικές μέθοδοι, η χρήση συντομεύσεων πληκτρολογίου και η χρήση της επιφάνειας αφής. Μόλις μάθετε πώς να αντιγράφετε και να επικολλάτε κείμενο με αυτούς τους τρόπους, μπορείτε να το εφαρμόσετε σε μια μεγάλη ποικιλία σεναρίων, συμπεριλαμβανομένης της αντιγραφής κωδικών ενσωμάτωσης για βίντεο, εικόνες και άλλα.
1. Πώς να αντιγράψετε και να επικολλήσετε σε ένα Chromebook με το πληκτρολόγιό σας
Να εμφανίζεται η οθόνη με το κείμενο που θέλετε να αντιγράψετε και να επικολλήσετε σε αυτήν. Αυτό θα μπορούσε να είναι ένας ιστότοπος, ένας επεξεργαστής κειμένου ή οτιδήποτε άλλο. Στο πληκτρολόγιο, εντοπίστε το πλήκτρο CTRL, το πλήκτρο C και το πλήκτρο V. Επισημάνετε το κείμενο χρησιμοποιώντας είτε το trackpad, το ποντίκι ή τις συντομεύσεις πληκτρολογίου. Πατήστε παρατεταμένα το πλήκτρο CTRL και, στη συνέχεια, πατήστε και αφήστε το πλήκτρο C για αντιγραφή. Μεταβείτε στο σημείο όπου θέλετε να επικολλήσετε το κείμενο που μόλις αντιγράψατε, πατήστε και αφήστε το πλήκτρο V για να επικολλήσετε το κείμενο.
2. Πώς να αντιγράψετε και να επικολλήσετε σε ένα Chromebook με το trackpad ή το ποντίκι σας
Να εμφανίζεται η οθόνη με το κείμενο που θέλετε να αντιγράψετε και να επικολλήσετε σε αυτήν. Αυτό θα μπορούσε να είναι ένας ιστότοπος, ένας επεξεργαστής κειμένου ή οτιδήποτε άλλο. Εάν χρησιμοποιείτε επιφάνεια αφής, πατήστε παρατεταμένα με ένα δάχτυλο και, στη συνέχεια, σύρετε ένα δεύτερο δάχτυλο κατά μήκος της επιφάνειας αφής για να επισημάνετε το κείμενο. Μόλις το κάνετε αυτό, μετακινήστε τον κέρσορα στο επισημασμένο κείμενο και πατήστε δύο δάχτυλα μαζί για να εμφανιστεί ένα μενού. Μεταβείτε στο σημείο όπου θέλετε να επικολλήσετε το κείμενο που μόλις αντιγράψατε. Εάν χρησιμοποιείτε επιφάνεια αφής, πατήστε δύο δάχτυλα μαζί για να εμφανιστεί ξανά το μενού και, στη συνέχεια, πατήστε την επιλογή επικόλλησης για να επικολλήσετε το κείμενο. Εάν χρησιμοποιείτε ποντίκι, κάντε κλικ και κρατήστε πατημένο το αριστερό κουμπί και, στη συνέχεια, σύρετε το ποντίκι κατά μήκος της επισήμανσης του κειμένου. Στη συνέχεια, πρέπει να μετακινήσετε τον κέρσορα στο επισημασμένο κείμενο και να κάνετε κλικ στο δεξί κουμπί για να εμφανιστεί ένα μενού. Αφού ακολουθήσετε αυτά τα βήματα είτε στο ποντίκι είτε στο trackpad, επιλέξτε την επιλογή αντιγραφής στο μενού για να αντιγράψετε το κείμενο
Τελικές σκέψεις
Τώρα που γνωρίζετε τα βασικά πίσω από την αντιγραφή και επικόλληση κειμένου σε ένα Chromebook, μπορείτε να μάθετε πιο σύνθετες επιλογές. Για παράδειγμα, εάν βρείτε μια εικόνα στο διαδίκτυο που θέλετε να αποθηκεύσετε, μπορείτε να τοποθετήσετε το δείκτη του ποντικιού πάνω από την εικόνα και, στη συνέχεια, χρησιμοποιήστε τα βήματα για να εμφανιστεί το μενού και επιλέξτε είτε Αντιγραφή εικόνας είτε Αποθήκευση εικόνας.
Εάν θέλετε να αντιγράψετε ολόκληρο το κείμενο μιας σελίδας, μπορείτε να το κάνετε γρήγορα χρησιμοποιώντας το πλήκτρο συντόμευσης πληκτρολογίου CTRL και το πλήκτρο A για να επιλέξετε όλο το κείμενο. Στη συνέχεια, απλώς αντιγράψτε και επικολλήστε το κανονικά. Μπορείτε επίσης να αντιγράψετε και να επικολλήσετε κείμενο χωρίς μορφοποίηση είτε επιλέγοντας “Επικόλληση χωρίς μορφοποίηση” από το μενού ή χρησιμοποιώντας τη συντόμευση πληκτρολογίου CTRL + Shift + V.
Υπάρχουν επίσης χιλιάδες επεκτάσεις που μπορούν να επωφεληθούν από τους χρήστες του Chromebook για να κάνουν τη διαδικασία αντιγραφής και επικόλλησης πολύ πιο εύκολη. Υπάρχει το Πρόχειρο MultiCopy, το οποίο σας επιτρέπει να αντιγράφετε πολλά κείμενα ταυτόχρονα και να τα διαχειρίζεστε. Office — Ενεργοποίηση αντιγραφής και επικόλλησης, η οποία προσθέτει μοναδικά εργαλεία στο μενού για αντιγραφή και επικόλληση. ADP Copy & Paste, που προσθέτει λειτουργίες αντιγραφής και επικόλλησης στα φύλλα ADP. Το Copy Paste Pro σας επιτρέπει να παρακάμπτετε τα προληπτικά μέτρα ενός ιστότοπου κατά της αντιγραφής και επικόλλησης. Το Copy As Plain Text σας επιτρέπει αυτόματα να αντιγράψετε και να επικολλήσετε κείμενο χωρίς μορφοποίηση.