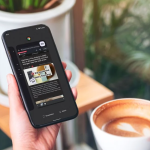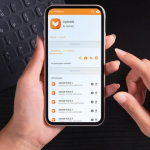Αν παρατηρήσετε ότι το Wi-Fi σας καταναλώνει πολύ περισσότερη μπαταρία από ό,τι συνήθως ή φαίνεστε πάντα συνδεδεμένοι, αλλά το Διαδίκτυο δεν είναι αστραπιαία, τότε μπορεί να υποφέρετε από κακή σύνδεση Wi-Fi.
- Ακολουθεί ο οδηγός μας για το πώς να βελτιώσετε το σήμα Wi-Fi στα smartphone Android και iOS.
Ελέγξτε πόσο μακριά βρίσκεστε από το δρομολογητή
Χωρίς καν να εγκαταστήσετε μια εφαρμογή, είναι πάντα καλή ιδέα να ελέγχετε πόσο κοντά (ή μακριά) βρίσκεστε από τον δρομολογητή σας.
Σε περίπτωση που τα προβλήματα ταχύτητας προκύψουν μόνο όταν βρίσκεστε σε κάποια απόσταση από το δρομολογητή, είναι πάντα καλή ιδέα να κάθεστε λίγο πιο κοντά.
Εάν αυτό δεν είναι δυνατό, μπορεί να σας ζητηθεί να μετακινήσετε φυσικά το δρομολογητή σε καλύτερη τοποθεσία.
Εάν τα προβλήματα παραμένουν ακόμη και αφού είστε σχετικά κοντά στο δρομολογητή, συνιστάται πάντα να τον επανεκκινήσετε μία φορά.
Ελέγξτε εάν η θήκη του τηλεφώνου σας μπλοκάρει το σήμα
Χρησιμοποιείτε θήκη με το τηλέφωνό σας; Εάν ναι, ίσως θελήσετε να ελέγξετε εάν μία από τις αιτίες για κακή συνδεσιμότητα Wi-Fi (και κινητής τηλεφωνίας) συνδέεται με τη θήκη. Είναι γνωστό ότι πολλές θήκες τηλεφώνων χειροτερεύουν πραγματικά το σήμα Wi-Fi, ειδικά αν περιέχουν μέταλλο.
Για να δείτε εάν η θήκη σας επηρεάζει το σήμα Wi-Fi σας, κάντε μια δοκιμή ταχύτητας Ookla με τη θήκη σβηστή και, στη συνέχεια, στην ίδια θέση, τοποθετήστε ξανά τη θήκη και εκτελέστε ξανά τη δοκιμή. Οι αριθμοί που πρέπει να κοιτάξετε είναι το Ping, το Jitter και το Loss που θα πρέπει να είναι όσο το δυνατόν χαμηλότερα.
Εάν βλέπετε διαφορά όταν χρησιμοποιείτε τη θήκη σας, ίσως θελήσετε να εξετάσετε εναλλακτικές. Μπορείτε επίσης να εκτελέσετε την ίδια δοκιμή χρησιμοποιώντας την επίσημη εφαρμογή δοκιμής ταχύτητας της Ookla. Ωστόσο, η εφαρμογή ζητά έναν τεράστιο αριθμό αδειών, επομένως συνιστούμε να την απεγκαταστήσετε αμέσως μόλις ολοκληρώσετε τη δοκιμή σας.
Βεβαιωθείτε ότι ο δρομολογητής σας βρίσκεται στο τέλειο σημείο
Ένα άλλο κόλπο που μπορεί να βελτιώσει σημαντικά τη σύνδεση Wi-Fi στο σπίτι είναι η βελτιστοποίηση της θέσης του δρομολογητή. Συχνά, τοποθετείται ακριβώς δίπλα στο τηλέφωνο ή στην πρίζα του καλωδίου, αλλά σπάνια αυτό είναι το καλύτερο για τη σύνδεσή σας.
Μερικές απλές συμβουλές τοποθέτησης για να βελτιώσετε το Wi-Fi σας:
Διατηρήστε όσο λιγότερα εμπόδια μεταξύ των συσκευών σας και της κεραίας Wi-Fi σας. Στην ιδανική περίπτωση, θα θέλατε να είναι εντός οπτικού πεδίου.
Τοποθετήστε το ρούτερ σε υψηλότερο σημείο, η τοποθέτησή του κοντά στο πάτωμα μειώνει δραστικά την εμβέλεια (και την ταχύτητα).
Προσπαθήστε να αποφύγετε το κλείσιμο του δρομολογητή Wi-Fi σε μεταλλικά κουτιά. Μέταλλα όπως το αλουμίνιο αντανακλούν ασύρματα σήματα.
Αποφύγετε να τοποθετείτε το ρούτερ σας δίπλα σε δεξαμενές ψαριών και άλλα μεγάλα υδάτινα σώματα.
Εάν ο δρομολογητής σας έχει κεραία, δοκιμάστε να τον στοχεύσετε προς τη θέση που έχει το πιο αδύναμο σήμα.
Κλείστε ή ανοίξτε τα παράθυρα ανάλογα με τις ανάγκες σας, καθώς το γυαλί μπορεί να αντανακλά σήματα Wi-Fi.
Ανοίξτε τις πόρτες μεταξύ και αφαιρέστε άλλα εμπόδια.
Εάν αυτά τα hacks δεν είναι αρκετά, υπάρχουν αρκετές εφαρμογές που σας βοηθούν να βελτιστοποιήσετε τη θέση του δρομολογητή σας. Ωστόσο, οι περισσότερες από τις οδηγίες είναι πολύ τεχνικές για να εκτελεστούν από έναν απλό άνθρωπο.
Ο καλύτερος τρόπος, επομένως, είναι να έρθετε σε επαφή με τον ISP σας, ο οποίος θα έχει όλα τα απαραίτητα εργαλεία για να τοποθετήσει τον δρομολογητή σας στην καλύτερη δυνατή τοποθεσία μέσα στο σπίτι σας. Στην ιδανική περίπτωση, αυτό θα πρέπει να γίνει από τον ISP την ημέρα της εγκατάστασης.
Σε περίπτωση που έχετε ένα μεγάλο σπίτι σε πολλούς ορόφους, συνιστάται επίσης να ρίξετε μια ματιά στους δρομολογητές Wi-Fi Mesh.
Βελτιστοποιήστε τον δρομολογητή σας
Επισκεπτόμενοι τη σελίδα ρυθμίσεων του δρομολογητή σας, μπορείτε εύκολα να κάνετε αλλαγές στο δίκτυό σας. Τώρα, εάν αισθάνεστε άβολα με τον αριθμό των ρυθμίσεων, τότε θα σας συνιστούσα να κάνετε μια έρευνα πρώτα. Δεδομένου ότι κάθε σελίδα δρομολογητή είναι διαφορετική, δυστυχώς, δεν μπορούμε να δημιουργήσουμε έναν ολοκληρωμένο οδηγό εδώ, αλλά ανατρέχοντας στο εγχειρίδιο ή στον πάροχο σας θα πρέπει να κάνει το κόλπο.
Το πρώτο πράγμα που μπορείτε να κάνετε είναι να αλλάξετε τις προτεραιότητές σας. Μπορείτε είτε να κάνετε συγκεκριμένες συσκευές να έχουν προτεραιότητα έναντι άλλων (όπως το τηλέφωνό σας έναντι της τηλεόρασης) είτε ακόμη και να εκχωρήσετε διαφορετικά εύρη ζώνης και περιορισμούς ανάλογα με τις εφαρμογές. Οι δυνατότητες εδώ θα βασίζονται σε μεγάλο βαθμό στο πόσο καλός είναι ο δρομολογητής σας.
Ένα δεύτερο πράγμα που θα βοηθήσει με αργές ταχύτητες Wi-Fi είναι η αφαίρεση άλλων συσκευών. Μερικές φορές ένας γείτονας μπορεί να συνδεθεί κατά λάθος στο Wi-Fi σας ή μια συσκευή που δεν χρησιμοποιείτε τόσο συχνά παίρνει μέρος του εύρους ζώνης. Σας συνιστώ να ρίξετε μια ματιά στις συνδεδεμένες συσκευές και να προσπαθήσετε να αποκαταστήσετε.
Τέλος, είναι σημαντικό να διατηρείτε ενημερωμένο το υλικολογισμικό του δρομολογητή, καθώς οι κατασκευαστές διορθώνουν συνεχώς σφάλματα και βελτιστοποιούν τους δρομολογητές τους. Αυτό μπορεί να μην βοηθά άμεσα στις ταχύτητες Wi-Fi, αλλά είναι μια καλή πρακτική για λόγους ασφαλείας.
Χρησιμοποιήστε τη ζώνη των 5 GHz για συνδέσεις Wi-Fi
Τα περισσότερα smartphone Android (και δρομολογητές) σήμερα υποστηρίζουν τη ζώνη συχνοτήτων 5 GHz. Κατά τη ρύθμιση του δρομολογητή σας, οι πιθανότητες είναι μεγάλες ο τεχνικός του ISP σας δημιούργησε δύο ξεχωριστά δίκτυα Wi-Fi για να διαλέξετε. Οι περισσότεροι δρομολογητές ονομάζουν τα δίκτυα των 5 GHz με την κατάληξη του όρου “5G” στο τέλος του ονόματος δικτύου (γνωστό και ως SSID).
Εάν νομίζετε ότι βρίσκεστε σε ένα αργό δίκτυο 2,4 Ghz, είναι πάντα καλή ιδέα να μεταβείτε στη ζώνη των 5 GHz όπου υπάρχει πολύ περισσότερος ελεύθερος χώρος στο φάσμα. Υπάρχουν 23 κανάλια των 20 MHz το καθένα στη συχνότητα των 5 GHz, που είναι πολύ περισσότερα από τα 14 κανάλια που προσφέρονται στα 2,4 GHz, επειδή τα κανάλια δεν αλληλεπικαλύπτονται, είναι πιθανό να λάβετε καλύτερο σήμα στο Wi-Fi σας όταν συνδεδεμένο σε δίκτυο 5 Ghz.
Σημειώστε ότι ένα δίκτυο 5 Ghz έχει πολύ μικρότερη εμβέλεια σε σύγκριση με τα 2,4 Ghz. Μπορεί να δείτε σημαντική πτώση στις ταχύτητες εάν είστε συνδεδεμένοι σε δίκτυο 5 Ghz, αλλά είστε φυσικά μακριά από το δρομολογητή. Σε τέτοιες περιπτώσεις, είναι καλύτερο να μεταβείτε στην «πιο αργή» ζώνη των 2,4 GHz.
Μάθετε ποιο σημείο πρόσβασης Wi-Fi είναι το καλύτερο
Εκτός από την απενεργοποίηση και επανενεργοποίηση του δρομολογητή, που θα πρέπει να είναι πάντα η πρώτη σας επιλογή όταν υποφέρετε από κακή σύνδεση Wi-Fi, ένας άλλος τρόπος είναι να χρησιμοποιήσετε την εφαρμογή αναλυτής Wi-Fi. Πρώτον, παρέχει το καλύτερο κανάλι για χρήση για το συγκεκριμένο δίκτυό σας. Χωρίς να υπεισέλθουμε σε λεπτομέρειες, σας επιτρέπει να βελτιστοποιήσετε το δίκτυο και σημαίνει ότι δεν χρειάζεται να είστε τεχνικός για να το κάνετε.
Δεύτερον, αξιολογεί ποιο δίκτυο στην περιοχή έχει την πιο σταθερή σύνδεση, που συχνά δεν είναι αυτό στο οποίο συνδέεται το τηλέφωνό σας από προεπιλογή. Τέλος, παρέχει εύκολη πρόσβαση σε πληροφορίες δικτύου όπως η διεύθυνση IP, η πύλη δικτύου, το DNS κ.λπ. Δεν είναι απαραίτητο, αλλά χρήσιμο για ισχυρούς χρήστες.