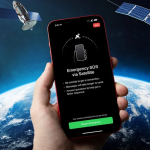Δείξε μου την Αρχική σου οθόνη και θα σου δείξω το μέλλον σου! Ναι, μπορείτε να μαντέψετε πολλά για ένα άτομο κοιτάζοντας απλώς τη διαμόρφωση της αρχικής οθόνης του τηλεφώνου. Προεπιλεγμένη ή προσαρμοσμένη ταπετσαρία; Προσαρμοσμένα εικονίδια; Χρησιμοποιείτε Widgets; Μινιμαλιστικό ή παντού; Σε αυτό το άρθρο, το NextPit προσφέρει μερικές συμβουλές για να προσαρμόσετε την αρχική οθόνη του Samsung Galaxy.
Ακόμη και με μια διεπαφή χρήστη που βασίζεται σε Android, η Samsung πάντα πρόσφερε πολλές επιπλέον επιλογές προσαρμογής για την Αρχική οθόνη των smartphone της. Κατά τη δοκιμή του One UI 5, παρατήρησα πόσο η ενημέρωση στο Android 13 τόνισε λειτουργίες όπως η χρήση θεμάτων και άλλων λειτουργιών για τη διαμόρφωση της εμφάνισης του smartphone. Ως εκ τούτου, αποφασίσαμε να δείξουμε καθεμία από αυτές τις επιλογές σε αυτό το άρθρο.
Πώς να ρυθμίσετε μια ταπετσαρία στη συσκευή σας Galaxy
Ίσως ένα από τα πιο σημαντικά χαρακτηριστικά προσαρμογής, το Wallpaper ήταν πάντα το πρώτο στη λίστα. Ωστόσο, αναμφισβήτητα κέρδισε μεγαλύτερη προβολή με την κυκλοφορία του Android 12 και του Material You το 2021. Αυτό συμβαίνει επειδή θα υπαγορεύσει χαρακτηριστικά όπως θέματα και την παλέτα χρωμάτων ολόκληρου του συστήματος. Επομένως, προτείνω να ξεκινήσετε με την επιλογή Ταπετσαρία πριν από οποιεσδήποτε άλλες ρυθμίσεις. Ωστόσο, εάν η ιδέα είναι μια βαθιά τροποποίηση της εμφάνισης του smartphone σας, μεταβείτε στην ενότητα Θέματα.
Για να το κάνετε αυτό έχετε διαφορετικούς τρόπους, η πρότασή μου είναι να χρησιμοποιήσετε την απλούστερη επιλογή, απευθείας στην αρχική οθόνη:
Πατήστε παρατεταμένα σε ένα κενό χώρο στην οθόνη.
Στο κάτω μέρος, επιλέξτε Ταπετσαρία και στυλ.
Κάντε κλικ στην Περιήγηση στις ταπετσαρίες μου.
Εδώ, η Samsung προσφέρει μια σειρά από επιλογές, από ταπετσαρίες αποκλειστικά στη σειρά Galaxy έως εικόνες από τη Συλλογή φωτογραφιών και το Galaxy Theme Store. Η πρότασή μου είναι να εξερευνήσετε καθεμία από τις επιλογές πριν επιλέξετε την απόλυτη Ταπετσαρία. Θα ήθελα να αναφέρω ότι η Samsung σας επιτρέπει να χρησιμοποιείτε σύντομα βίντεο από την οθόνη κλειδώματος, ωστόσο, δεν μπορείτε να τα χρησιμοποιήσετε ως Wallpaper στην αρχική οθόνη.
Και αν δεν είστε ικανοποιημένοι με τις προεπιλεγμένες επιλογές του συστήματος για την επιλογή της τέχνης ταπετσαρίας, μπορείτε να κάνετε λήψη εφαρμογών τρίτων για να εξερευνήσετε άλλες επιλογές. Προσωπικά, είμαι λάτρης της κινούμενης εφαρμογής Google Wallpapers.
Επιπλέον συμβουλή: Πριν ξεκινήσετε, βεβαιωθείτε ότι το smartphone σας είναι ενημερωμένο στην πιο πρόσφατη έκδοση λογισμικού. Για να το κάνετε αυτό, μεταβείτε στις Ρυθμίσεις > Ενημέρωση λογισμικού > Λήψη και εγκατάσταση.
Πώς να ρυθμίσετε μια παλέτα χρωμάτων με βάση την ταπετσαρία ή τα βασικά χρώματα
Αφού επιλέξετε την ταπετσαρία, το επόμενο βήμα είναι να προσαρμόσετε την παλέτα χρωμάτων. Η Samsung προσφέρει τη χρήση χρωμάτων με βάση την επιλεγμένη ταπετσαρία ή τα προεπιλεγμένα χρώματα του συστήματος. Για να ορίσετε τα χρώματα του συστήματος, μεταβείτε ξανά στο μενού Ταπετσαρία και στυλ και ακολουθήστε τις παρακάτω οδηγίες:
Κάντε κλικ στην Παλέτα χρωμάτων.
Για να χρησιμοποιήσετε τα προεπιλεγμένα χρώματα συστήματος, απενεργοποιήστε το διακόπτη στην επιλογή Παλέτα χρωμάτων.
Για να χρησιμοποιήσετε τα χρώματα που βασίζονται στην Ταπετσαρία, ενεργοποιήστε το διακόπτη στην επιλογή Παλέτα χρωμάτων.
Η Samsung προσφέρει 16 επιλογές χρωμάτων με βάση την Ταπετσαρία. Στο επάνω μέρος της οθόνης, έχουμε μια προεπισκόπηση του τρόπου με τον οποίο κάθε παλέτα χρωμάτων θα εφαρμοστεί σε διαφορετικά στοιχεία.
Μπορείτε επίσης να επιλέξετε ανάμεσα σε οκτώ βασικά χρώματα ή τέσσερις βασικούς συνδυασμούς χρωμάτων.
Τέλος, μπορείτε να εφαρμόσετε την ίδια χρωματική παλέτα στα εικονίδια των εφαρμογών εάν το επιθυμείτε ενεργοποιώντας την επιλογή στην οθόνη της παλέτας χρωμάτων.
Έξτρα συμβουλή: Το One UI 5 σάς επιτρέπει να εφαρμόζετε τη Dark Mode απευθείας στην ταπετσαρία. Η ρύθμιση είναι αρκετά διακριτική, αλλά από την οθόνη Ταπετσαρίας και στυλ, μπορείτε να δείτε την αλλαγή σε πιο σκούρο τόνο. Προσωπικά, χρησιμοποιώ αυτήν την επιλογή ενεργοποιημένη.
Πώς να ρυθμίσετε τα εικονίδια εφαρμογών στην αρχική οθόνη του Galaxy σας
Δεδομένου ότι ασχολούμαστε με το θέμα των εικονιδίων, πιστεύουμε ότι είναι σημαντικό να επισημάνουμε ότι μπορείτε να προχωρήσετε πολύ περισσότερο από την απλή εφαρμογή της παλέτας χρωμάτων του συστήματος στα εικονίδια της εφαρμογής. Το ένα είναι χρησιμοποιώντας την επιλογή Θέματα—η οποία διαφέρει από κατασκευαστή σε κατασκευαστή—ή χρησιμοποιώντας πακέτα εικονιδίων τρίτων από το Samsung Store και το Google Play Store.
Ομολογώ ότι κάποτε με ενδιέφερε πολύ περισσότερο να τροποποιήσω την εμφάνιση των εικονιδίων εφαρμογών στο Android, αλλά όσο περνούσε ο καιρός, το ενδιαφέρον μου μειώθηκε — και ειλικρινά, δεν θυμάμαι να ερωτεύτηκα ένα πακέτο εικονιδίων τα τελευταία χρόνια. Ωστόσο, λαμβάνοντας υπόψη το ενδιαφέρον για το θέμα μεταξύ των χρηστών iOS, είμαι σίγουρος ότι πολλοί κάτοχοι smartphone Galaxy το απολαμβάνουν επίσης.
Από αυτή την άποψη, η Samsung προσφέρει δωρεάν και επί πληρωμή επιλογές, απλώς πατήστε παρατεταμένα σε έναν κενό χώρο στην αρχική οθόνη και κάντε κλικ στο Θέματα > Εικονίδια (στο κάτω μέρος της οθόνης Θέματα Galaxy). Το ωραίο με τη χρήση του εγγενούς καταστήματος της Samsung για την επιλογή εικονιδίων είναι ότι λαμβάνετε μια αρκετά αξιόπιστη προεπισκόπηση του πώς θα φαίνονται τα εικονίδια στο Galaxy σας. Χρησιμοποιώντας το Play Store, θα δείτε μια γενική προεπισκόπηση.
Παρακάτω, κοινοποιώ τα βήματα για την αλλαγή των εικονιδίων εφαρμογών στο Samsung Galaxy σας:
Πατήστε παρατεταμένα σε ένα κενό χώρο στην οθόνη.
Στο κάτω μέρος, επιλέξτε την επιλογή Θέματα.
Στο κάτω μέρος της οθόνης, κάντε κλικ στο εικονίδια.
Πατήστε Λήψη (αν πρόκειται για δωρεάν σύνολο εικονιδίων) ή στην Τιμή (εάν είναι σετ εικονιδίων επί πληρωμή).
Επιλέξτε μεταξύ Επιλογή τρόπου πληρωμής ή Χρήση εκπτώσεων > Συνέχεια.
Πατήστε Pay για επιβεβαίωση.
Τόσο η Samsung όσο και η Google προσφέρουν τη δυνατότητα επιστροφής και επιστροφής χρημάτων για εφαρμογές. Τούτου λεχθέντος, θα έχετε 30 ημέρες για να ζητήσετε επιστροφή χρημάτων στο πρώτο και 48 ώρες στο δεύτερο.
Extra tip: Η εφαρμογή Good Lock προσφέρει επίσης τη δυνατότητα αλλαγής της εμφάνισης των εικονιδίων εφαρμογών και είναι μια υπηρεσία αποκλειστική για τη σειρά Galaxy. Από το Θεματικό Πάρκο μπορείτε να επιλέξετε το πακέτο εικονιδίων που θέλετε και ακόμη και να τροποποιήσετε την εμφάνιση των εικονιδίων. Συμβουλή: κατεβάστε εκ των προτέρων τα σετ εικονιδίων που θέλετε να χρησιμοποιήσετε.
Εκκινήστε την εφαρμογή Good Lock και εγκαταστήστε τη λειτουργική μονάδα Theme Park και παρέχετε πρόσβαση στα απαιτούμενα δικαιώματα.
Στο Theme Park, μεταβείτε στο Icon > Create New.
Πατήστε Iconpack και επιλέξτε το επιθυμητό πακέτο εικονιδίων.
Εδώ μπορείτε να επεξεργαστείτε το σχήμα, το χρώμα και το μέγεθος των εικονιδίων.
Μόλις ολοκληρώσετε την επεξεργασία, κάντε κλικ στην Εγκατάσταση (στο επάνω μέρος της οθόνης) > Προσθέστε το όνομα του πακέτου > Εντάξει.
Αυτό είναι! Για να ξεκινήσετε να χρησιμοποιείτε το νέο πακέτο εικονιδίων, απλώς επιλέξτε Εφαρμογή.
Σε περίπτωση που δεν είστε ευχαριστημένοι με το αποτέλεσμα, μπορείτε να καταργήσετε τη ρύθμιση μεταβαίνοντας στο Galaxy Themes > Menu > My stuff > Icons > Return to default.
Πώς να ρυθμίσετε θέματα στο Galaxy σας
Τώρα, εάν αυτό που θέλετε είναι να αλλάξετε εντελώς τη σχεδίαση της διεπαφής της συσκευής σας σε επίπεδο συστήματος, η αλλαγή του θέματος είναι ο καλύτερος τρόπος. Με αυτόν τον τρόπο αλλάζετε τα πάντα, από ταπετσαρίες και εικονίδια σε τυπικές εφαρμογές όπως Τηλέφωνο, Μηνύματα και Ημερολόγιο. Και φυσικά, η Samsung προσφέρει μια ποικιλία επιλογών από αυτή την άποψη: επί πληρωμή και δωρεάν.
Για να εφαρμόσετε ένα θέμα και να τροποποιήσετε την αρχική οθόνη του Galaxy (και το υπόλοιπο σύστημα), ακολουθήστε τα εξής βήματα:
Πατήστε παρατεταμένα σε ένα κενό χώρο στην οθόνη και κάντε κλικ στην επιλογή Θέματα στο κάτω μέρος.
Εάν αυτή είναι η πρώτη φορά που χρησιμοποιείτε τα Θέματα, διαβάστε τις πληροφορίες και, στη συνέχεια, πατήστε Συνέχεια ή Συμφωνώ.
Επιλέξτε το θέμα που σας αρέσει περισσότερο από τις Επιλεγμένες ή Κορυφαίες επιλογές.
Διαβάστε προσεκτικά την περιγραφή του θέματος, καθώς συχνά συνοδεύονται από τροποποιήσεις, όπως ήχους συναγερμού και ήχους κλήσης.
Πατήστε Λήψη (αν είναι δωρεάν θέμα) ή στην Τιμή (αν είναι θέμα επί πληρωμή).
Επιλέξτε μεταξύ Επιλογή τρόπου πληρωμής ή Χρήση εκπτώσεων > Συνέχεια.
Πατήστε Pay για επιβεβαίωση.
Αν δεν σας αρέσει το αποτέλεσμα, μπορείτε πάντα να καταργήσετε τη ρύθμιση μεταβαίνοντας στα Θέματα Galaxy > Μενού > Τα πράγματα μου > Θέματα > Επιστροφή στην προεπιλογή (ή στο προηγούμενο θέμα, εάν έχει αποθηκευτεί).
Επιπλέον συμβουλή: Μπορείτε να πατήσετε Λήψη δοκιμής σε θέματα επί πληρωμή για να το δοκιμάσετε πρώτα. Επίσης, τα Θέματα υπόκεινται σε αλλαγές με κάθε ενημέρωση που αποστέλλεται από τον προγραμματιστή του θέματος.
Ποια ρύθμιση να χρησιμοποιήσετε στην αρχική οθόνη
Εάν η ταπετσαρία σας μπορεί να πει πολλά για εσάς, σίγουρα και η οργάνωση των στοιχείων στην αρχική οθόνη. Από τις ρυθμίσεις οθόνης, μπορούμε να αλλάξουμε λειτουργίες όπως διάταξη, πλέγμα, σελίδα πολυμέσων και χειρονομίες. Με το Android 12 είχαμε την προσθήκη του πλέγματος εφαρμογών σε μέγεθος 4×5, αλλά είναι δυνατό να φτάσουμε στο μέγιστο 5×6.
Από τις ρυθμίσεις Canvas μπορείτε να απαλλαγείτε από τις σελίδες πολυμέσων ή να κάνετε εναλλαγή μεταξύ Google Discover και Samsung Free. Τέλος, από αυτό το μενού ενεργοποιείτε χειρονομίες όπως το “Swipe down for notification panel”, το οποίο βοηθάει πολύ όταν χρησιμοποιείτε τη συσκευή με το ένα χέρι—στην περίπτωση του Galaxy S22 Ultra αυτή η δυνατότητα είναι σχεδόν απαραίτητη.
Η πρότασή μου εδώ είναι να εξερευνήσετε όσο το δυνατόν περισσότερο όλες τις επιλογές των ρυθμίσεων οθόνης για να καταλάβετε ποιες σας ταιριάζουν καλύτερα.
Επιπλέον συμβουλή: Για να αξιοποιήσετε καλύτερα τον χώρο της αρχικής οθόνης, χρησιμοποιήστε πλοήγηση με χειρονομίες αντί για κουμπιά στο Galaxy σας. Για να το κάνετε αυτό, μεταβείτε στις Ρυθμίσεις > Οθόνη > Γραμμή πλοήγησης > Χειρονομίες ολίσθησης.
Πώς να ρυθμίσετε γραφικά στοιχεία στην αρχική οθόνη
Επιτέλους, το κερασάκι στην τούρτα: Widgets! Λοιπόν, όπως ίσως έχετε συνειδητοποιήσει μέχρι τώρα, αυτό δεν είναι ένα “Best of List”, επομένως δεν πρόκειται να υποδείξω εδώ ποια Widget πρέπει ή δεν πρέπει να χρησιμοποιείτε στην αρχική οθόνη σας. Όχι μόνο επειδή η χρήση αυτών των «έξυπνων εφαρμογών» είναι αρκετά υποκειμενική. Ωστόσο, ακολουθούν ορισμένες προτάσεις σχετικά με τον τρόπο προσθήκης και χρήσης γραφικών στοιχείων στην αρχική οθόνη του Galaxy σας.
Για να προσθέσετε ένα widget στην αρχική οθόνη, ο τρόπος είναι αρκετά απλός:
Πατήστε παρατεταμένα σε ένα κενό χώρο στην οθόνη.
Στο κάτω μέρος, επιλέξτε την επιλογή Widgets.
Σύρετε για να επιλέξετε το επιθυμητό widget και πατήστε παρατεταμένα σε αυτό.
Τοποθετήστε το Widget στην επιθυμητή θέση και αφήστε το.
Εδώ μπορείτε να επιλέξετε τις διαστάσεις του Widget στην οθόνη.
Εάν θέλετε να αφαιρέσετε το στοιχείο ή να αλλάξετε τις ρυθμίσεις του, απλώς πατήστε το παρατεταμένα.
Τούτου λεχθέντος, η πρώτη μου συμβουλή σχετικά με τη χρήση των Widgets είναι να μην επικαλύπτονται ποτέ οι συντομεύσεις. Δηλαδή, εάν έχετε ήδη μια συντόμευση για την εφαρμογή YouTube Music, μην προσθέσετε το γραφικό στοιχείο για το πρόγραμμα αναπαραγωγής YouTube Music στην αρχική οθόνη και αντίστροφα. Με αυτόν τον τρόπο μπορείτε να βελτιστοποιήσετε όσο το δυνατόν περισσότερο το λογισμικό που είναι διαθέσιμο στην αρχική οθόνη.
Αλλά η πιο σημαντική συμβουλή που άφησα για το τέλος: χρησιμοποιήστε τις νέες στοίβες Widgets στην αρχική οθόνη του Samsung Galaxy σας. Με αυτά, μπορείτε να στοιβάζετε έναν αριθμό γραφικών στοιχείων στον ίδιο χώρο και να πλοηγείστε μεταξύ τους χωρίς να χρειάζεται να φύγετε από την ίδια οθόνη. Εκτός από την εξοικονόμηση χώρου, κάνει τη διαχείριση πολλαπλών εργασιών πιο αποτελεσματική. Δείτε παρακάτω πώς να ρυθμίσετε ένα γραφικό στοιχείο στοίβας:
Πατήστε παρατεταμένα ένα Widget στην οθόνη.
Κάντε κλικ στο [+] Create Stack (ή Edit Stack) στις επιλογές του επιθυμητού παραθύρου.
Επιλέξτε τα γραφικά στοιχεία για στοίβαξη.
Μόνο γραφικά στοιχεία του ίδιου ή ρυθμιζόμενου μεγέθους μπορούν να χρησιμοποιηθούν ταυτόχρονα.
Κάντε κλικ στην Προσθήκη.
Θα μπορείτε να επιλέξετε μεταξύ αυτόματης ή μη αυτόματης περιστροφής των Widget στην οθόνη από το Edit Stack Widgets.
Τώρα είναι η σειρά σας: Μια προσαρμοσμένη αρχική οθόνη είναι πηγή υπερηφάνειας, γι’ αυτό θα ήθελα να σας ζητήσω να μοιραστείτε συμβουλές σχετικά με τον τρόπο προσαρμογής του smartphone Galaxy σας και, φυσικά, να δείξετε την αρχική οθόνη σας στην παρακάτω ενότητα σχολίων.