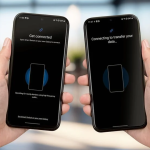Το iPhone σας είναι γεμάτο κρυφές και μυστικές λειτουργίες. Για να βελτιστοποιήσετε την εμπειρία χρήστη σας, σας δείχνουμε τα καλύτερα κόλπα iOS 17 που μπορείτε να δοκιμάσετε στο iPhone σας. Αυτό το άρθρο είναι μια επιλογή από συμβουλές για iOS που είναι ελάχιστα ή όχι γνωστές στους περισσότερους χρήστες iPhone. Αν και θα εξετάσουμε τις δυνατότητες στις πιο πρόσφατες εκδόσεις του iOS, ορισμένες από τις συμβουλές που αναφέρονται εδώ είναι διαθέσιμες και σε προηγούμενες εκδόσεις.
Παραγωγικότητα
Προσθέστε ένα χρονόμετρο ύπνου για όλα τα μέσα
Εάν χρησιμοποιείτε iPhone ή iPad, μπορείτε να παρακολουθήσετε την αγαπημένη σας σειρά στο Netflix ή στο Apple TV+ χωρίς να ανησυχείτε μήπως σκοτώσετε την μπαταρία της συσκευής επειδή αποκοιμηθήκατε στη μέση ενός επεισοδίου. Αυτό συμβαίνει επειδή η Apple προσφέρει ένα χρονόμετρο ύπνου για κάθε αναπαραγωγή πολυμέσων.
Και το καλύτερο μέρος είναι ότι μπορείτε να το χρησιμοποιήσετε για όλες τις εφαρμογές που αναπαράγουν περιεχόμενο πολυμέσων στη συσκευή σας Apple—μπορεί επίσης να ρυθμιστεί για τον χρόνο παρακολούθησης των παιδιών σε iPad, για παράδειγμα. Να κάνω αυτό:
Μεταβείτε στην εφαρμογή Ρολόι σε iOS και iPadOS.
Κάντε κλικ στην καρτέλα Timers και μεταβείτε στο When Timer Ends.
Κάντε κύλιση προς τα κάτω μέχρι το τέλος και επιλέξτε την επιλογή: Διακοπή αναπαραγωγής.
Επιλέξτε το χρονόμετρο και επιστρέψτε στο επιθυμητό περιεχόμενο πολυμέσων.
Προσθέστε πολλαπλούς χρονοδιακόπτες
Χρειαζόμαστε πραγματικά πολλαπλούς χρονοδιακόπτες; Λοιπόν, το κάνω. Εδώ στο nextpit, εξετάζουμε συνεχώς smartphone και tablet και μερικές φορές οι δοκιμές μπαταρίας μπορεί να είναι αρκετά επίπονες. Εάν χάσετε την αίσθηση του χρόνου, μπορεί να καταλήξετε να επαναλάβετε ολόκληρη τη δοκιμή επαναφόρτισης.
Έτσι, ναι, η δυνατότητα ρύθμισης πολλαπλών χρονοδιακόπτων ταυτόχρονα είναι πολύ χρήσιμη σε αυτές τις περιπτώσεις. Και τώρα, το iOS προσφέρει αυτήν την επιλογή. Η ρύθμιση και η εκτέλεση πολλών χρονόμετρων είναι απλή:
Εκκινήστε την εφαρμογή Ρολόι και μεταβείτε στην καρτέλα Χρονόμετρο.
Κάντε κλικ στο εικονίδιο (+) για να προσθέσετε ένα νέο χρονόμετρο.
Μπορείτε να το επισημάνετε και να ρυθμίσετε πότε τελειώνει ο χρονοδιακόπτης.
Μετά από αυτό, κάντε κλικ στο Έναρξη.
Μπορείτε να δημιουργήσετε όσα χρονόμετρα χρειάζεστε… προφανώς. Ωστόσο, μόνο πέντε χρονόμετρα θα εμφανίζονται ως Ζωντανές Δραστηριότητες στην οθόνη κλειδώματος.
Μεταδώστε ένα iPhone σε τηλεόραση ή Mac
Η ροή του περιεχομένου της οθόνης iPhone στην τηλεόραση είναι δυνατή μέσω της λειτουργίας AirPlay. Παρόμοια με το Miracast, αυτή η λειτουργία σάς επιτρέπει να αντικατοπτρίζετε την οθόνη του iPhone σας σε συμβατές τηλεοράσεις ή συνδεδεμένες στη συσκευή ροής Apple TV. Για να το κάνετε αυτό, θα χρειαστεί να αποκτήσετε πρόσβαση στον πίνακα ελέγχου του iPhone και να ενεργοποιήσετε τη συντόμευση για το AirPlay και να ακολουθήσετε αυτά τα βήματα:
Ανοίξτε το Κέντρο Ελέγχου.
Πατήστε το εικονίδιο Screen Mirroring.
Επιλέξτε Apple TV, έξυπνη τηλεόραση συμβατή με AirPlay 2 ή Mac από τη λίστα. (Εάν εμφανίζεται ένας κωδικός πρόσβασης AirPlay στην οθόνη της τηλεόρασής σας ή στο Mac, εισαγάγετε τον κωδικό πρόσβασης στο iOS σας).
Για να σταματήσετε τον κατοπτρισμό της συσκευής σας iOS, ανοίξτε το Κέντρο ελέγχου, πατήστε Screen Mirroring και, στη συνέχεια, πατήστε Stop Mirroring.
Μια σημαντική σημείωση εδώ: η λίστα των τηλεοράσεων που είναι συμβατές με το AirPlay 2 είναι ακόμα μικρή, συμπεριλαμβανομένων των μοντέλων που κυκλοφόρησαν από το 2018 από τους κατασκευαστές LG, Samsung, Sony, TCL και Vizio. Η ενημερωμένη λίστα μπορεί να ελεγχθεί στον ιστότοπο της Apple και περιλαμβάνει επίσης ορισμένες συσκευές με συστήματα Amazon Fire TV και Roku.
Αξίζει να θυμόμαστε ότι, στην περίπτωση τόσο του AirPlay όσο και του Miracast, ορισμένες εφαρμογές ενδέχεται να εμποδίσουν τη μετάδοση περιεχομένου στην τηλεόραση, είτε για τεχνικούς λόγους είτε λόγω απαιτήσεων πιστοποίησης.
Ελέγξτε την Apple Music από απόσταση από το iPhone σας
Τα προϊόντα της Apple συνεργάζονται καλά. Δεν μπορείτε να χρησιμοποιήσετε το Universal Control στο iPhone, αλλά με την εφαρμογή iTunes Remote της Apple, μπορείτε να διαχειριστείτε το Apple Music στον υπολογιστή ή το Mac σας από το iPhone ή το iPad σας.
Αυτό είναι βολικό για να αλλάξετε λίστες αναπαραγωγής ή άλμπουμ από τον καναπέ σας χωρίς να σηκωθείτε. Η εφαρμογή iTunes Remote είναι δωρεάν στο Apple Store και σας επιτρέπει να ελέγχετε το Apple Music εξ αποστάσεως από το iPhone σας. Δείτε πώς να το κάνετε:
Κατεβάστε και εγκαταστήστε την εφαρμογή iTunes Remote.
Συνδέστε το iPhone ή το iPad σας στο ίδιο δίκτυο Wi-Fi με τον υπολογιστή σας ή το Apple TV.
Εκκινήστε το iTunes Remote και επιλέξτε Ρύθμιση οικιακής κοινής χρήσης.
Συνδεθείτε με το Apple ID σας.
Ελέγξτε τις ρυθμίσεις στην αναζήτηση
Όπως ίσως γνωρίζετε, όταν αλλάζετε τα κουμπιά Wi-Fi ή Bluetooth στη συντόμευση του κέντρου ελέγχου, δεν σημαίνει πραγματικά ότι τα έχετε απενεργοποιήσει. Αυτή η ενέργεια απλώς υποδεικνύει ότι το Wi-Fi και το Bluetooth στη συσκευή σας έχουν αποσυνδεθεί. Ωστόσο, και οι δύο ρυθμίσεις θα συνεχίσουν να είναι διαθέσιμες.
Η Apple σχεδίασε αυτήν τη λειτουργία έτσι ώστε να μπορείτε να συνεχίσετε να χρησιμοποιείτε ορισμένα αξεσουάρ και λειτουργίες, όπως συγκεκριμένες συσκευές ή υπηρεσίες που επιτρέπουν στους χρήστες να μοιράζονται αρχεία και άλλα μέσα σε πολλές συσκευές Apple.
Στο iOS 17, ωστόσο, η Apple πρόσθεσε μια συντόμευση για άμεση απενεργοποίηση ρυθμίσεων όπως το Wi-Fi και ακόμη και πρόσβαση στη λειτουργία πτήσης. Ως χρήστης του iPhone 14 Pro Max, αυτό είναι ένα lifehack που σας γλιτώνει από τα περιττά επιπλέον κλικ. Δείτε πώς το κάνετε:
Σύρετε προς τα κάτω για να ανοίξετε γρήγορα την Αναζήτηση.
Πληκτρολογήστε Wi-Fi ή τις συγκεκριμένες ρυθμίσεις που θέλετε να τροποποιήσετε.
Απενεργοποιήστε το Wi-Fi. Έγινε!
Αντιγράψτε και επικολλήστε τα μοντάζ φωτογραφιών και βίντεο
Μόλις επεξεργαστήκατε μια φωτογραφία ή ένα βίντεο και βρήκατε τον τέλειο συνδυασμό φίλτρων και ρυθμίσεων; Αν δεν θέλετε να χάσετε την ιδιοφυή περικοπή σας και να εφαρμόσετε το εφέ σε άλλες φωτογραφίες ή/και βίντεο χωρίς να ξεκινήσετε από την αρχή, μπορείτε να αντιγράψετε μια επεξεργασία.
Εκκινήστε την εφαρμογή Φωτογραφίες.
Επιλέξτε την εικόνα ή το βίντεο που μόλις επεξεργαστήκατε.
Πατήστε το μενού με τις τρεις κουκκίδες επάνω δεξιά.
Επιλέξτε Αντιγραφή επεξεργασιών.
Επιλέξτε μια άλλη εικόνα ή βίντεο στο οποίο θέλετε να εφαρμόσετε την επεξεργασία σας.
Πατήστε Επεξεργασία επάνω δεξιά και μετά το μενού με τις τρεις κουκκίδες (επίσης επάνω δεξιά).
Επιλέξτε Επικόλληση Επεξεργασίες.
Σύρετε και αποθέστε κείμενα, φωτογραφίες και αρχεία μεταξύ των εφαρμογών
Από το iOS 16, μπορείτε να σύρετε και να αποθέσετε κείμενο, αρχεία και φωτογραφίες μεταξύ εφαρμογών στο σύστημα. Αν και δεν είναι πολύ δημοφιλές, είναι σίγουρα μια εξαιρετική λειτουργία πολλαπλών εργασιών.
Χρησιμοποιώντας την επιλογή «ανύψωση θέματος από το φόντο» μαζί με τη δυνατότητα μεταφοράς και απόθεσης, μπορείτε να απομονώσετε συγκεκριμένα αντικείμενα σε μια εικόνα, αφαιρώντας το φόντο, για παράδειγμα, ή ακόμα και να επιλέξετε αποσπάσματα κειμένου. Οι εφαρμογές που επιτρέπουν την αφαίρεση φόντου από εικόνες περιλαμβάνουν τις Φωτογραφίες, το Quick Look και το Safari.
Μοιραστείτε τον κωδικό πρόσβασης Wi-Fi
Αυτή η συμβουλή έχει σχεδιαστεί για καταστάσεις όπου προσκαλείτε άτομα στο σπίτι σας. Αντί να υπαγορεύετε τον κωδικό πρόσβασής σας στους καλεσμένους σας, μπορείτε εύκολα να τον μοιραστείτε. Μην ανησυχείτε, το πρόχειρο για την αντιγραφή του κωδικού πρόσβασης Wi-Fi είναι προστατευμένο με Face ID και η αντιγραφή και επικόλληση λειτουργεί ακόμα και με τον κωδικό πρόσβασης που είναι κρυμμένος στην οθόνη σας.
Μεταβείτε στις Ρυθμίσεις και μετά στο Wi-Fi.
Στα δεξιά του ονόματος του δικτύου σας, πατήστε το κυκλωμένο εικονίδιο “i”.
Πατήστε παρατεταμένα τον κωδικό πρόσβασής σας και θα αντιγραφεί αυτόματα στο πρόχειρό σας.
Μοιραστείτε το με τους καλεσμένους σας.
Πώς να χρησιμοποιήσετε το επίπεδο κάμερας στην εφαρμογή κάμερας
Αυτό μπορεί να φαίνεται υπερβολικά απλό, αλλά είναι ένα χαρακτηριστικό που σίγουρα έλειπε από την εφαρμογή κάμερας της Apple. Εάν είστε ένας σχολαστικός περιστασιακός φωτογράφος όπως εγώ, θα εκτιμήσετε ότι μπορείτε να προσθέσετε ένα επίπεδο απευθείας στην οθόνη της εφαρμογής της κάμερας. Αυτό διασφαλίζει ότι οποιαδήποτε κλίση στη σύνθεσή σας είναι σκόπιμη και όχι τυχαία.
Για να ενεργοποιήσετε το εικονίδιο επιπέδου στην εφαρμογή κάμερας στο iPhone σας, ακολουθήστε τα εξής βήματα:
Μεταβείτε στις Ρυθμίσεις > Κάμερα > Σύνθεση.
Ενεργοποιήστε την επιλογή Επίπεδο.
Εγινε! Τώρα μπορείτε να το χρησιμοποιείτε κάθε φορά που εκκινείτε την εφαρμογή κάμερας.
Χρησιμοποιήστε συντομεύσεις για να δημιουργήσετε προσαρμοσμένα εικονίδια και πολλά άλλα
Το iOS δεν είναι η πιο προσαρμοσμένη διεπαφή χρήστη στον ευρύ κόσμο των smartphone. Ωστόσο, αναμφισβήτητα γίνεται όλο και πιο προσαρμόσιμο, προς μεγάλη απογοήτευση πολλών θαυμαστών.
Αν είστε ο τύπος που του αρέσει μια πρωτότυπη διεπαφή χρήστη, η εφαρμογή Συντομεύσεις σάς επιτρέπει να μεταμορφώνετε εύκολα τα εικονίδια εφαρμογών στην αρχική οθόνη του iPhone, κάνοντας μοναδικούς χρωματικούς συνδυασμούς και πολλά άλλα.
Φυσικά, μπορείτε να επιλέξετε να χρησιμοποιήσετε μια εφαρμογή τρίτου κατασκευαστή για αυτό, αλλά το εργαλείο Συντόμευσης προσφέρει μια σειρά επιλογών σύμφωνα με τις έξυπνες οδηγίες σχεδίασης της Apple και, επιπλέον, μπορεί να χρησιμοποιηθεί για αυτοματοποίηση των ρουτινών στο iOS και άλλες συντομεύσεις.
Εκκινήστε τις Συντομεύσεις στο iPhone σας.
Πατήστε ‘+’ για να δημιουργήσετε μια νέα συντόμευση.
Προσθέστε μια ενέργεια και επιλέξτε την εφαρμογή που θέλετε να προσαρμόσετε.
Αφού επιλέξετε την εφαρμογή, ονομάστε τη συντόμευση.
Πατήστε στις τρεις τελείες, επιλέξτε Προσθήκη στην αρχική οθόνη και, στη συνέχεια, επιλέξτε μια φωτογραφία για το εικονίδιο.
Ονομάστε το εικονίδιο και πατήστε Προσθήκη.
Επικοινωνία & Κοινωνική
Τερματίστε μια κλήση με τη Siri
Εάν βρίσκεστε σε φωνητική κλήση ή κλήση FaceTime και τα χέρια σας είναι γεμάτα, μπορείτε να κλείσετε το τηλέφωνο χρησιμοποιώντας το Siri.
Μεταβείτε στις Ρυθμίσεις και μετά στο Siri και Αναζήτηση.
Πρώτα, ενεργοποιήστε τη δυνατότητα “Say Siri”.
Κάντε κύλιση προς τα κάτω στο Call Hang-up και ενεργοποιήστε το αντίστοιχο κουμπί slider.
Η αντίστοιχη φωνητική εντολή είναι τότε: «Πες Siri, κλείσε το τηλέφωνο».
Καρφίτσωμα στην καρτέλα στο Safari
Η εφαρμογή Safari σάς επιτρέπει να ανοίγετε έως και 500 καρτέλες ταυτόχρονα. Δεν ξέρω ποιος πραγματικά χρησιμοποιεί τόσες πολλές καρτέλες, και προσωπικά θα με τρέλανε τελείως. Αλλά ας υποθέσουμε ότι έχετε μια ντουζίνα ανοιχτή, το να μπορείτε να καρφιτσώσετε μερικά από αυτά μπορεί να είναι πολύ βολικό.
Στο Safari, πατήστε το κουμπί κάτω δεξιά στη γραμμή εργαλείων.
Επιλέξτε την καρτέλα της επιλογής σας και πατήστε παρατεταμένα.
Στο μενού συμφραζομένων, επιλέξτε Καρφίτσωμα καρτέλας.
Όχι μόνο μπορείτε να καρφιτσώσετε πολλές καρτέλες, αλλά μπορείτε επίσης να καρφιτσώσετε καρτέλες που αποτελούν μέρος ομάδων καρτελών, ώστε να είναι μόνιμα ανοιχτές. Απλώς επαναλάβετε τα ίδια βήματα που αναφέρονται παραπάνω, αλλά αφού ανοίξετε την επιλεγμένη ομάδα καρτελών.
Κάντε ping στο Apple Watch σας
Ένα άλλο απίστευτα εύχρηστο χαρακτηριστικό που προστέθηκε πρόσφατα στο λειτουργικό σύστημα είναι η δυνατότητα να κάνετε ping στο Apple Watch σας απευθείας από το κέντρο ελέγχου. Αυτό είναι ιδιαίτερα χρήσιμο για όσους συχνά τοποθετούν λάθος τις συσκευές τους.
Για να ενεργοποιήσετε τη δυνατότητα “ping Apple Watch” στο iPhone σας, ακολουθήστε τα εξής βήματα:
Μεταβείτε στην ενότητα Ρυθμίσεις > Κέντρο ελέγχου > Περισσότερα στοιχεία ελέγχου και πατήστε το εικονίδιο (+).
Θα μετακινηθεί στην ενότητα Συμπεριλαμβανόμενα στοιχεία ελέγχου. Εδώ, μπορείτε να το επανατοποθετήσετε ώστε να είναι περισσότερο προς την κορυφή, το κέντρο ή το κάτω μέρος του Κέντρου Ελέγχου.
Εγινε! Για να ενεργοποιήσετε την ενέργεια, απλώς κάντε κλικ στο εικονίδιο Ρολόι στο Κέντρο Ελέγχου και το Apple Watch σας θα κουδουνίσει.
Αναδιάταξη της εφαρμογής Μηνύματα
Εάν η προσαρμογή είναι κρίσιμη για εσάς, μπορείτε πλέον να επιλέξετε ποιες λειτουργίες είναι πιο σχετικές με εσάς στην εφαρμογή Μηνύματα, με την επιλογή να τις αναδιατάξετε. Η διαδικασία δεν θα μπορούσε να είναι πιο απλή.
Εκκινήστε την εφαρμογή Μηνύματα στο iPhone σας.
Κάντε κλικ στο εικονίδιο (+) στο κάτω αριστερό μέρος της οθόνης.
Κάντε κλικ στο Περισσότερα για να δείτε όλες τις επιλογές σας.
Σύρετε και αποθέστε τις επιλογές που θέλετε να έχετε στο γρήγορο μενού.
Μπορείτε επίσης να τα αναδιατάξετε στο γρήγορο μενού για να διευκολύνετε την επικοινωνία.
Διακοπή τερματισμού κλήσεων με το κουμπί κλειδώματος
Εάν έχετε βαρεθεί να κλείνετε το τηλέφωνο ακούσια από άτομα αφού πατήσετε κατά λάθος το κουμπί κλειδώματος του iPhone σας, μπορείτε να απενεργοποιήσετε αυτήν την επιλογή.
Μεταβείτε στις Ρυθμίσεις και μετά στην Προσβασιμότητα.
Μεταβείτε στο μενού αφής.
Ενεργοποιήστε το διακόπτη με την ένδειξη Αποτροπή κλειδώματος για τερματισμό κλήσης.
Προσαρμογή & Προσβασιμότητα
Ενεργοποιήστε την απτική ανάδραση του εγγενούς πληκτρολογίου iOS
Η απτική ανατροφοδότηση δεν είναι κάτι καινούργιο στο iOS, εκτός από το εγγενές πληκτρολόγιο που προηγουμένως ήταν χωρίς αυτό. Στο iOS 16, μπορείτε πλέον να ενεργοποιήσετε τη δόνηση για την πληκτρολόγηση στο πληκτρολόγιο του iPhone σας.
Μεταβείτε στις Ρυθμίσεις και μετά στο Sounds & Haptics.
Κάντε κύλιση προς τα κάτω στην επιλογή Σχόλια πληκτρολογίου.
Ενεργοποιήστε το κουμπί ρυθμιστικού απτικού.
Αποκτήστε το καλύτερο από την κινηματογραφική λειτουργία και τα στυλ φωτογραφίας
Η Apple παρουσίασε τη Cinematic Mode και τα Photographic Styles με την κυκλοφορία της σειράς iPhone 13. Καθώς αυτές οι λειτουργίες εξαρτώνται από το υλικό, μόνο οι κάτοχοι της σειράς iPhone 13 και των νεότερων μοντέλων μπορούν να χρησιμοποιήσουν πλήρως αυτές τις λειτουργίες.
Στο ειδικό άρθρο μας σχετικά με συμβουλές για τη χρήση της Κινηματογραφικής Λειτουργίας, σας δείχνουμε πώς λειτουργεί η λειτουργία βίντεο και τους διαφορετικούς τρόπους επεξεργασίας του πλάνα κατά τη διάρκεια και μετά την εγγραφή. Εάν διαθέτετε μια συμβατή συσκευή, μπορείτε να μάθετε πώς να τραβάτε βίντεο με θολό φόντο και να κατανοήσετε πώς μπορείτε να αλλάξετε αυτόματα το αντικείμενο ή το άτομο στο προσκήνιο σε μια λήψη.
Όσον αφορά τα φωτογραφικά στυλ, η κάμερα smartphone τελευταίας γενιάς της Apple σάς επιτρέπει να εφαρμόζετε τις ίδιες αλλαγές στην απόχρωση, τη θερμοκρασία και τον κορεσμό με τα παραδοσιακά φίλτρα, αλλά εκμεταλλεύεται το υλικό του iPhone για να παρέχει διαφορετικό αποτέλεσμα σε σύγκριση με τις υπάρχουσες μεθόδους.
Πώς να ενεργοποιήσετε τη λειτουργία Picture-in-Picture στο YouTube
Από το iOS 15, η Apple προσφέρει μια προηγμένη επιλογή για χρήση του YouTube σε ένα αιωρούμενο παράθυρο. Η λειτουργία είναι γνωστή ως Picture-in-Picture (PiP) και καθιστά δυνατή την ελαχιστοποίηση των βίντεο YouTube στην οθόνη του iPhone. Ωστόσο, για να ενεργοποιήσετε τη λειτουργία Picture-in-Picture του YouTube στο iPhone, απαιτείται μια Premium συνδρομή στην εφαρμογή ροής της Google.
Αν είστε κάτι σαν εμένα, είστε επίσης συνδρομητής YouTube Premium. Πρώτα, πρέπει να εγγραφείτε ως δοκιμαστικός χρήστης και, στη συνέχεια, η λειτουργία θα είναι αυτόματα διαθέσιμη στο iPhone σας. Από την άλλη πλευρά, αν θέλετε να παραμείνετε χωρίς YouTube, η συμβουλή μας είναι να κατεβάσετε την εφαρμογή PiPifier απευθείας από το App Store.
Σας δείχνουμε το πλήρες βήμα προς βήμα σε αυτό το σεμινάριο σχετικά με τον τρόπο ενεργοποίησης της λειτουργίας Picture-in-Picture στο YouTube. Και εδώ είναι μια σύντομη εκδοχή του:
Για χρήστες YouTube Premium:
Ανοίξτε το YouTube στο iPhone σας.
Ξεκινήστε την αναπαραγωγή οποιουδήποτε βίντεο.
Σύρετε προς τα πάνω για ελαχιστοποίηση ή πατήστε το κουμπί αρχικής οθόνης. Το βίντεο θα συνεχιστεί σε ένα μικρό παράθυρο.
Για μη Premium χρήστες:
Κατεβάστε το ‘PiPifier’ από το App Store για μια εναλλακτική λύση PiP.
Μετατρέψτε το πληκτρολόγιο του iPhone σας σε trackpad
Από όλες τις συμβουλές για το iOS, η μετατροπή του πληκτρολογίου του iPhone σε trackpad είναι μακράν το πιο χρήσιμο lifehack και αποκαλύπτω ότι το χρησιμοποιείτε σχεδόν κάθε μέρα. Στην πραγματικότητα είναι ένα βασικό κόλπο, ένα που οι περισσότεροι χρήστες iOS δεν γνωρίζουν και ίσως ακόμη λιγότερο δημοφιλές από τη λειτουργία μείωσης της έντασης του φακού του iPhone.
Για να τοποθετήσετε γρήγορα τον κέρσορα του τυπικού πληκτρολογίου της Apple σε στρατηγική θέση, απλώς πατήστε παρατεταμένα το πλήκτρο διαστήματος και περιμένετε μέχρι να εξαφανιστούν τα γράμματα. Μετά από αυτό, χωρίς να αφαιρέσετε το δάχτυλό σας από την οθόνη, μπορείτε να μετακινήσετε τον κέρσορα όπως θέλετε και μπορείτε να επεξεργαστείτε κείμενο “σαν επαγγελματίας”!
Ξεκλείδωμα συντομεύσεων και άλλων ενεργειών χρησιμοποιώντας τη λειτουργία Back Tap
Εντάξει, αυτή η συμβουλή είναι τόσο παλιά όσο η ενεργοποίηση της Dark Mode στο iPhone, αλλά εξακολουθεί να περνά απαρατήρητη από τους περισσότερους ανθρώπους. Πέρα από την απλή λήψη στιγμιότυπων οθόνης, η λειτουργία Back Tap προσφέρει πληθώρα δυνατοτήτων και επιλογών συντομεύσεων χρησιμοποιώντας δύο ή τρία αγγίγματα στο πίσω μέρος του iPhone.
Το εντυπωσιακό με αυτό το χαρακτηριστικό είναι ότι υποστηρίζει μοντέλα από το iPhone 8 και μετά, και εκτός από σημαντικό εργαλείο προσβασιμότητας, λειτουργεί και ως συντομεύσεις σε σημαντικό λογισμικό συστήματος, όπως η κάμερα και —στην περίπτωσή μου— το Shazam.
Για να ενεργοποιήσετε τη λειτουργία Back Tap στο iPhone σας, ακολουθήστε τα εξής βήματα:
Μεταβείτε στις Ρυθμίσεις > Προσβασιμότητα > Αγγίξτε και πατήστε Πίσω Πατήστε.
Πατήστε Double Tap ή Triple Tap και επιλέξτε μια ενέργεια.
Εγινε! Για να ενεργοποιήσετε τη δράση, απλώς πατήστε δύο ή τριπλά στο πίσω μέρος του iPhone σας.
Ψυχαγωγία & ΜΜΕ
Συνδέστε τα χειριστήρια του Nintendo Switch
Πιθανότατα γνωρίζετε ήδη ότι μπορείτε να συνδέσετε ένα χειριστήριο PS4/PS5 ή Xbox One S/X και Xbox Series S/X μέσω Bluetooth στο iPhone σας.
Αλλά αν έχετε Nintendo Switch, μπορείτε επίσης να συνδέσετε το Joy-Con στο iPhone σας. Το ωραίο με αυτό το κόλπο είναι ότι συνήθως έχετε τουλάχιστον δύο Joy-Cons και το καθένα από αυτά μπορεί να χρησιμοποιηθεί ως ξεχωριστό χειριστήριο. Μπορείτε επίσης να συνδέσετε κάθε Joy-Con, είτε είναι το δεξί είτε το αριστερό, ανεξάρτητα στο iPhone.
Λοιπόν, δεν ξέρω πολλά παιχνίδια για κινητά με τοπικό multiplayer, αλλά αν γνωρίζετε, θα πρέπει να σας αρέσει αυτό το κόλπο. Για να γινει αυτο:
Στο Joy-Con, πατήστε το κουμπί σύζευξης που βρίσκεται μεταξύ των ενεργοποιήσεων SL και SR.
Στο iPhone σας, ξεκινήστε τις ρυθμίσεις Bluetooth και πραγματοποιήστε σύζευξη των Joy-Con.
Συγχώνευση διπλότυπων στις Φωτογραφίες
Η εφαρμογή φωτογραφιών διαθέτει μια νέα βοηθητική λειτουργία που σας επιτρέπει να εντοπίζετε και να συγχωνεύετε φωτογραφίες των οποίων έχετε πολλά αντίγραφα. Εάν θέλετε να ελευθερώσετε χώρο αποθήκευσης:
Μεταβείτε στην εφαρμογή Φωτογραφίες.
Μεταβείτε στα Άλμπουμ σας και, στη συνέχεια, κάντε κύλιση προς τα κάτω στην επιλογή Περισσότερα.
Πατήστε Διπλότυπα και επιλέξτε τις φωτογραφίες που θέλετε να συγχωνεύσετε.
Επιλέξτε Συγχώνευση.
Σύμφωνα με την Apple, η συγχώνευση διπλότυπων διασφαλίζει ότι η εικόνα διατηρείται με την καλύτερη ποιότητα και ότι τα μεταδεδομένα συνδυάζονται με συνέπεια.
Ζουμ για περικοπή
Εφόσον ασχολούμαστε με το θέμα των καμερών, ακολουθεί μια επιπλέον συμβουλή για τη χρήση του ζουμ για την περικοπή φωτογραφιών. Δεδομένου ότι η κύρια κάμερα του τηλεφώνου σας μπορεί να τραβήξει φωτογραφίες με σημαντική λεπτομέρεια, η λειτουργία “ζουμ για περικοπή” μπορεί να σας βοηθήσει να διατηρήσετε την ποιότητα της εικόνας μεγεθύνοντας ταυτόχρονα την εικόνα.
Δείτε πώς μπορείτε να αξιοποιήσετε στο έπακρο την επιλογή “ζουμ για περικοπή”:
Μεταβείτε στη Συλλογή > Επιλέξτε μια εικόνα > Μεγέθυνση και σμίκρυνση μέχρι να βρείτε τη σύνθεση με το καλύτερο μέγεθος.
Πατήστε το κουμπί Περικοπή στην επάνω δεξιά γωνία της οθόνης.
Εγινε! Επεξεργαστήκατε την εικόνα σας. Φυσικά, μπορείτε να χρησιμοποιήσετε πρόσθετες επιλογές επεξεργασίας πριν το αποθηκεύσετε.
Utilities & Management
Διαγράψτε τις επαφές πιο εύκολα
Σε αντίθεση με το Android, στο iOS δεν αρέσουν τα παρατεταμένα πατήματα. Είτε πρόκειται για επιλογή είτε για πρόσβαση σε ένα μενού με βάση τα συμφραζόμενα, η Apple προτιμά πάντα να σας αναγκάζει να εκτελέσετε πολλές ενέργειες αντί να βασίζεστε σε ένα παρατεταμένο πάτημα. Αυτό συμβαίνει, για παράδειγμα, όταν διαγράφετε μια επαφή. Πρώτα, πρέπει να επιλέξετε την επαφή, να την επεξεργαστείτε και, στη συνέχεια, να πατήσετε το κουμπί διαγραφής.
Τώρα, είναι πολύ πιο διαισθητικό καθώς μπορείτε να διαγράψετε μια επαφή στο iOS 16 χρησιμοποιώντας ένα παρατεταμένο πάτημα:
Μεταβείτε στις Επαφές σας.
Επιλέξτε την επαφή που θέλετε να διαγράψετε και πατήστε παρατεταμένα.
Στο μενού συμφραζομένων, επιλέξτε Διαγραφή επαφής.
Πώς να ρυθμίσετε το Apple Pay
Εάν διαθέτετε iPhone ή Apple Watch, η ρύθμιση του Apple Pay θα σας βοηθήσει να εμβαθύνετε τις δυνατότητες των συσκευών σας. Η πλατφόρμα ανέπαφων πληρωμών της Apple συνεργάζεται με το Apple Wallet και προσφέρει μια σειρά από επιλογές. Από την ενσωμάτωση κάρτας πληρωμής έως την αποθήκευση κάρτας ταυτότητας, το Apple Wallet μπορεί να είναι εξαιρετικά βολικό.
Με τη ρύθμιση της πιστωτικής ή της χρεωστικής σας κάρτας, μπορείτε εύκολα να κάνετε αγορές χρησιμοποιώντας μόνο το iPhone σας για να κάνετε check out στα καταστήματα με το Apple Pay. Επομένως, για να ρυθμίσετε μια νέα χρεωστική ή πιστωτική κάρτα στην εφαρμογή Πορτοφόλι, θα πρέπει να ρυθμίσετε το Apple Pay από το iPhone σας. Έχουμε ένα αναλυτικό σεμινάριο για το πώς να ρυθμίσετε το Apple Pay, ωστόσο, εδώ είναι μια σύντομη έκδοσή του:
Ανοίξτε την εφαρμογή Πορτοφόλι και πατήστε “+” στην επάνω δεξιά γωνία.
Πατήστε Συνέχεια στην οθόνη ρύθμισης του Apple Pay.
Επιλέξτε τύπο κάρτας (Πιστωτική/Χρεωστική κάρτα ή Apple Card) για προσθήκη.
Σαρώστε την κάρτα με την κάμερα ή εισαγάγετε λεπτομέρειες χειροκίνητα και, στη συνέχεια, πατήστε Επόμενο.
Εισαγάγετε την ημερομηνία λήξης και τον κωδικό ασφαλείας της κάρτας και, στη συνέχεια, πατήστε Επόμενο.
Συμφωνήστε με τους όρους και τις προϋποθέσεις.
Επιλέξτε μέθοδο επαλήθευσης (e-mail, κείμενο, κλήση), εισαγάγετε τον κωδικό και πατήστε Επόμενο.
Περιμένετε για επαλήθευση εκδότη τράπεζας/κάρτας και, στη συνέχεια, πατήστε Επόμενο για να χρησιμοποιήσετε το Apple Pay.
Ασφάλεια & Απόρρητο
Προστατέψτε τις σημειώσεις σας μέσω κωδικού πρόσβασης ή/και Face ID
Η εγγενής εφαρμογή λήψης σημειώσεων της Apple σάς επιτρέπει πλέον να προστατεύετε τις σημειώσεις σας με κωδικό πρόσβασης ή/και Face ID. Αυτό είναι ένα πολύ εύχρηστο τέχνασμα εάν αποθηκεύετε ευαίσθητο περιεχόμενο όπως αναγνωριστικά και κωδικούς πρόσβασης ή οποιαδήποτε άλλη ευαίσθητη πληροφορία στο ακουστικό σας.
Μπορείτε είτε να χρησιμοποιήσετε τον κωδικό πρόσβασής σας στο iPhone (και να τον συγχρονίσετε με το iCloud Keychain) είτε να δημιουργήσετε έναν νέο κωδικό πρόσβασης μόνο για τις σημειώσεις σας. Αφού επιλέξετε έναν κωδικό πρόσβασης, μπορείτε να επιλέξετε το δεύτερο επίπεδο προστασίας με το Face ID.
Όταν ανοίγετε τη σημείωση, μπορείτε στη συνέχεια να την κλειδώσετε πατώντας το εικονίδιο του λουκέτου στη γραμμή εργαλείων στο επάνω μέρος. Τα περιεχόμενά του θα είναι ορατά μόνο αφού εισαγάγετε τον σωστό κωδικό πρόσβασης ή σαρώσετε το πρόσωπό σας για να το ξεκλειδώσετε.
Για να κλειδώσετε τις σημειώσεις σας στο iOS:
Μεταβείτε στην εφαρμογή Σημειώσεις και ανοίξτε ή δημιουργήστε μια σημείωση.
Πατήστε το μενού με τις τρεις κουκκίδες επάνω δεξιά και επιλέξτε Κλείδωμα.
Επιλέξτε τον κωδικό πρόσβασης και εάν θέλετε να χρησιμοποιήσετε το Face ID ή όχι.
Ανοίξτε τη σημείωση και πατήστε το εικονίδιο κλειδώματος στην επάνω γραμμή εργαλείων.
Επαναφορά ξεχασμένου κωδικού πρόσβασης iPhone
Από το iOS 17 και νεότερη έκδοση, η Apple προσφέρει ένα παράθυρο επαναφοράς κωδικού πρόσβασης στο iPhone. Ωστόσο, αυτή η δυνατότητα είναι διαθέσιμη μόνο για 72 ώρες μετά την αλλαγή του κωδικού πρόσβασής σας.
Ακολουθεί ένας συνοπτικός οδηγός βήμα προς βήμα σχετικά με αυτήν την ολοκαίνουργια λειτουργία iOS 17 για την επαναφορά ενός ξεχασμένου κωδικού πρόσβασης iPhone:
Δοκιμάστε να ξεκλειδώσετε το iPhone σας με τον κωδικό πρόσβασης.
Εάν δεν είναι επιτυχές, κάντε κλικ στο Ξεχάσατε τον κωδικό πρόσβασης; επιλογή που εμφανίζεται στην οθόνη κλειδώματος.
Μια αναδυόμενη οθόνη θα σας ζητήσει να εισαγάγετε τον παλιό σας κωδικό πρόσβασης.
Αφού εισαγάγετε σωστά τον παλιό κωδικό πρόσβασης, θα μπορείτε να ορίσετε έναν νέο.
Ντουλάπι Safari Private Browsing
Ξεκινώντας με το iOS 17, την πρώτη φορά που θα ανοίξετε το Safari, θα εμφανιστεί ένα ντουλάπι Ιδιωτικής περιήγησης. Προτείνω να το ενεργοποιήσετε αμέσως. Ο λόγος είναι απλός: προσθέτει ένα επιπλέον επίπεδο απορρήτου στο τηλέφωνό σας.
Για να το ενεργοποιήσετε, απλώς κάντε κλικ στο εικονίδιο καρτελών στην κάτω δεξιά γωνία του Safari, σύρετε στην ιδιωτική καρτέλα και παραχωρήστε στο πρόγραμμα περιήγησης άδεια να χρησιμοποιήσει το Face ID σας. Μόλις ρυθμιστεί, η σάρωση από αριστερά προς τα δεξιά θα ανοίξει τις ιδιωτικές καρτέλες σας, διασφαλίζοντας ότι θα παραμείνουν προσβάσιμες μόνο σε εσάς.
Ανοίξτε την εφαρμογή Safari.
Πατήστε το κουμπί καρτελών, συνήθως στην κάτω δεξιά γωνία.
Μεταβείτε στην ενότητα ιδιωτικών καρτελών.
Όταν σας ζητηθεί, παραχωρήστε στο Safari άδεια να χρησιμοποιεί το Face ID για ιδιωτικές καρτέλες.
Σύρετε από αριστερά προς τα δεξιά για να δείτε τις ιδιωτικές καρτέλες σας, ασφαλισμένες με το Face ID.