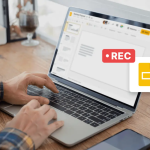Η προσθήκη υπογραφής στο έγγραφο Apple Pages είναι ένας από τους καλύτερους τρόπους για να εδραιώσετε την συγγραφή σας. Είναι επίσης μια ωραία τηλεκάρτα αν σκοπεύετε να μοιραστείτε το αρχείο Σελίδων σας με άλλους ή εάν αποφασίσετε να το εξαγάγετε σε PDF. Ευτυχώς, η δημιουργία και η εισαγωγή μιας υπογραφής στις Σελίδες για macOS, iOS και iPadOS δεν είναι πολύ δύσκολη. Για να επιταχύνουμε τα πράγματα, έχουμε δημιουργήσει τον δικό μας οδηγό βήμα προς βήμα για να σας διδάξουμε πώς να αρχίσετε να προσθέτετε υπογραφές σελίδων pronto!
Προσθέστε μια εικόνα της υπογραφής σας
Ένας από τους απλούστερους τρόπους για να προσθέσετε την υπογραφή σας στις Σελίδες είναι χρησιμοποιώντας μια εικόνα. Εάν έχετε μια φωτογραφία της υπογραφής σας, μπορείτε να την εισαγάγετε στο έγγραφό σας σε λίγα μόλις βήματα.
Βήμα 1: Ανοίξτε το έγγραφό σας στις Σελίδες και τοποθετήστε τον κέρσορα στο σημείο που θέλετε την εικόνα.
Βήμα 2: Επιλέξτε Μέσα στη γραμμή εργαλείων.
Βήμα 3: Επιλέξτε μία από τις ακόλουθες επιλογές:
Επιλέξτε Φωτογραφίες εάν η εικόνα βρίσκεται στην εφαρμογή Φωτογραφίες. Στη συνέχεια, επιλέξτε την εικόνα για να την τοποθετήσετε στο έγγραφό σας.
Επιλέξτε Επιλέξτε εάν η εικόνα βρίσκεται αλλού στον υπολογιστή σας. Εντοπίστε την εικόνα, επιλέξτε την και επιλέξτε Εισαγωγή.
Εάν η εικόνα βρίσκεται στην επιφάνεια εργασίας σας ή σε ανοιχτό φάκελο, μπορείτε να τη σύρετε απευθείας στις Σελίδες.
Βήμα 4: Στη συνέχεια, θα δείτε την εικόνα της υπογραφής σας στο έγγραφό σας.
Μπορείτε να σύρετε μια γωνία για να αλλάξετε το μέγεθός της διατηρώντας παράλληλα την αναλογία διαστάσεων. Ή, επιλέξτε την εικόνα και χρησιμοποιήστε το κουμπί Μορφοποίηση στη γραμμή εργαλείων για να ανοίξετε την πλαϊνή γραμμή. Στη συνέχεια, μεταβείτε στην καρτέλα Τακτοποίηση και χρησιμοποιήστε την ενότητα Μέγεθος στο πλαϊνό πλαίσιο για να προσαρμόσετε τις διαστάσεις.
Εισαγάγετε ένα στιγμιότυπο οθόνης από την Προεπισκόπηση
Εάν δεν έχετε μια εικόνα της υπογραφής σας, αλλά έχετε μια υπογραφή αποθηκευμένη στην Προεπισκόπηση ή είστε διατεθειμένοι να δημιουργήσετε μια, μπορείτε να κάνετε λήψη της οθόνης και να τη μεταφέρετε στις Σελίδες.
Βήμα 1: Ανοίξτε μια εικόνα ή ένα PDF σε Προεπισκόπηση. Βεβαιωθείτε ότι το αρχείο που ανοίγετε έχει λευκό φόντο και αρκετό χώρο για να εισαγάγετε την υπογραφή σας.
Βήμα 2: Επιλέξτε Σήμανση στη γραμμή εργαλείων και ανοίξτε την αναπτυσσόμενη λίστα Υπογραφή.
Βήμα 3: Επιλέξτε την υπογραφή σας. Μπορείτε επίσης να επιλέξετε Δημιουργία υπογραφής και να ακολουθήσετε τις οδηγίες για να δημιουργήσετε μια νέα.
Βήμα 4: Όταν εμφανιστεί η υπογραφή στο έγγραφο, μπορείτε να σύρετε μια γωνία του για να το μεγαλώσετε εάν χρειάζεται.
Βήμα 5: Επιλέξτε Αρχείο > Λήψη στιγμιότυπου οθόνης και επιλέξτε Από επιλογή στο αναδυόμενο παράθυρο. Εναλλακτικά, πατήστε Command + Shift + 4.
Βήμα 6: Όταν ο κέρσορας σας αλλάξει σε σύμβολο σταυρόνημα, σύρετε γύρω από την υπογραφή για να την αποτυπώσετε.
Βήμα 7: Στη συνέχεια, θα έχετε μια εικόνα της υπογραφής σας. Από προεπιλογή, η εικόνα αποθηκεύεται στην επιφάνεια εργασίας σας, εκτός εάν την έχετε αλλάξει.
Στη συνέχεια, σύρετε την εικόνα από την επιφάνεια εργασίας σας στο έγγραφο Σελίδες ή χρησιμοποιήστε τα εναλλακτικά βήματα παραπάνω για να εισαγάγετε την εικόνα.
Και πάλι, μπορείτε να αλλάξετε το μέγεθος της εικόνας ή να χρησιμοποιήσετε την πλαϊνή γραμμή Μορφοποίηση για να την προσαρμόσετε.
Υπογράψτε και προσθέστε την υπογραφή σας από iPhone ή iPad
Εάν έχετε το συνδεδεμένο iPhone ή iPad σας κοντά, μπορείτε να υπογράψετε το όνομά σας σε αυτήν τη συσκευή και να το εισαγάγετε στις Σελίδες.
Βήμα 1: Τοποθετήστε τον κέρσορα στο έγγραφο όπου θέλετε την υπογραφή.
Βήμα 2: Επιλέξτε είτε Media στη γραμμή εργαλείων είτε Εισαγωγή > Εισαγωγή από iPhone ή iPad στη γραμμή μενού.
Βήμα 3: Επιλέξτε Προσθήκη σκίτσου κάτω από τη συσκευή που θέλετε να χρησιμοποιήσετε.
Βήμα 4: Όταν δείτε την οθόνη σκίτσου να εμφανίζεται στη συσκευή που έχετε επιλέξει, επιλέξτε το εργαλείο στυλό, υπογράψτε το όνομά σας και επιλέξτε Τέλος όταν τελειώσετε.
Βήμα 5: Στη συνέχεια, θα δείτε το σκίτσο να εμφανίζεται αμέσως στο έγγραφο Σελίδες σας.
Από εκεί, μπορείτε να σύρετε μια γωνία για να αλλάξετε το μέγεθός της ή να ανοίξετε την πλαϊνή γραμμή Μορφοποίηση για να προσαρμόσετε τις διαστάσεις ή να περιστρέψετε την εικόνα όπως απαιτείται.
Φροντίστε να ρίξετε μια ματιά στον τρόπο μετατροπής Σελίδων σε PDF, εάν θέλετε να μοιραστείτε το έγγραφό σας σε αυτήν τη μορφή.
Προσθέστε μια υπογραφή στις Σελίδες σε iPhone ή iPad
Ίσως εργάζεστε στο έγγραφο Pages στο iPhone ή το iPad σας. Μπορείτε να εισαγάγετε μια εικόνα της υπογραφής σας, να την καταγράψετε με την κάμερά σας ή χρησιμοποιώντας το εργαλείο σχεδίασης για να δημιουργήσετε την υπογραφή.
Βήμα 1: Ανοίξτε το έγγραφο Pages και τοποθετήστε τον κέρσορα στο σημείο που θέλετε την υπογραφή.
Βήμα 2: Στο iPhone, πατήστε το σύμβολο Συν στο επάνω μέρος και επιλέξτε την καρτέλα Πολυμέσα. Στο iPad, πατήστε το κουμπί Media στο επάνω μέρος.
Βήμα 3: Κάντε ένα από τα παρακάτω:
Επιλέξτε Φωτογραφία ή βίντεο εάν η εικόνα βρίσκεται στην εφαρμογή Φωτογραφίες. Στη συνέχεια, επιλέξτε το για να το προσθέσετε στο έγγραφο.
Επιλέξτε Κάμερα εάν θέλετε να τραβήξετε μια φωτογραφία της υπογραφής σας από μια φυσική τοποθεσία. Πατήστε το κουμπί κλείστρου για να τραβήξετε τη φωτογραφία και επιλέξτε Χρήση φωτογραφίας για να την εισαγάγετε.
Επιλέξτε Σχέδιο για να υπογράψετε το όνομά σας απευθείας στη συσκευή σας. Επιλέξτε το εργαλείο στυλό, υπογράψτε το όνομά σας και πατήστε Τέλος για να χρησιμοποιήσετε το σκίτσο.
Βήμα 4: Μόλις εμφανιστεί η υπογραφή σας στο έγγραφο, μπορείτε να σύρετε μια γωνία για να αλλάξετε το μέγεθός της.
Μπορείτε επίσης να επιλέξετε την εικόνα, να πατήσετε το εικονίδιο Μορφοποίηση και να χρησιμοποιήσετε τις ρυθμίσεις στην καρτέλα Τακτοποίηση για να προσαρμόσετε το μέγεθος, τη θέση ή την περιστροφή.
Χρησιμοποιώντας το Apple Pencil
Ένας άλλος εξαιρετικός τρόπος για να προσθέσετε υπογραφές, κείμενο σώματος, εικόνες και άλλα στοιχεία στο έγγραφο Σελίδων σας είναι με ένα μολύβι Apple. Μια ιδιαίτερα βολική λειτουργία που ονομάζεται Scribble είναι ενεργοποιημένη από προεπιλογή εάν χρησιμοποιείτε Σελίδες σε iPad. Αυτό το εργαλείο μετατρέπει τη γραφή σας σε κείμενο που προστίθεται αυτόματα στο έγγραφο των Σελίδων σας.
Το Apple Pencil είναι επίσης φανταστικό για την προσθήκη και την επεξεργασία σχεδίων και σχολιασμών στα έγγραφα των Σελίδων σας.
Μπορώ να χρησιμοποιήσω την υπογραφή της εφαρμογής Mail στις Σελίδες;
Η Apple θα σας επιτρέψει επίσης να δημιουργήσετε μια προσαρμοσμένη υπογραφή για χρήση στην εφαρμογή Mail σε Mac, iPhone και iPad. Δυστυχώς, αυτή η συγκεκριμένη υπογραφή μπορεί να χρησιμοποιηθεί μόνο στην εφαρμογή Mail, εκτός εάν η υπογραφή σας είναι αρχείο εικόνας.
Η προσθήκη υπογραφής στο έγγραφο Pages σε Mac, iPhone ή iPad είναι εύκολη με τις δυνατότητες πολυμέσων.