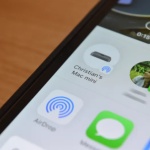Το iOS 17 είναι γεμάτο από προηγμένες δυνατότητες και βελτιστοποιήσεις iPhone, και εδώ και λίγο καιρό λέμε τα εύσημα του πιο πρόσφατου υλικολογισμικού. Πέρα από τις τυπικές επιδιορθώσεις σφαλμάτων και τις τυπικές βελτιώσεις, η πιο πρόσφατη αναβάθμιση iOS της Apple περιλαμβάνει ένα βολικό αποκλειστικό iPhone που ονομάζεται NameDrop. Μέσα σε λίγα δευτερόλεπτα, αυτή η ασύρματη τεχνολογία iPhone-to-iPhone επιτρέπει στο iPhone A να λάβει μια πλήρη κάρτα επαφής από το iPhone B, απλά τοποθετώντας τα δύο τηλέφωνα το ένα δίπλα στο άλλο.
Θα μπορείτε επίσης να εκτελέσετε αυτό το τέχνασμα ανταλλάσσοντας ένα (ή και τα δύο) από αυτά τα iPhone με το Apple Watch Series 7 ή νεότερο που τρέχει watchOS 10.1. Δεν είναι μια δύσκολη διαδικασία, αλλά περιλαμβάνει λίγη τεχνογνωσία iOS, στην οποία ερχόμαστε. Συγκεντρώσαμε αυτήν τη βήμα προς βήμα επεξήγηση για τη χρήση της δυνατότητας NameDrop, καλύπτοντας και τις δύο μεθόδους σύνδεσης iPhone και Apple Watch .
Πώς να μοιράζεστε επαφές από ένα iPhone με τη λειτουργία NameDrop του iOS 17
Το NameDrop είναι ένα από εκείνα τα χαρακτηριστικά που φαίνονται τόσο προφανή εκ των υστέρων που μας κάνει να αναρωτιόμαστε τι χρειάστηκε τόσο πολύ η Apple για να το βρει. Σε τελική ανάλυση, το AirDrop υπάρχει από τότε που κυκλοφόρησε το iOS 7 πριν από 10 χρόνια, και ήταν εδώ και καιρό δυνατό να το χρησιμοποιήσετε για να μοιράζεστε πληροφορίες επικοινωνίας με μη αυτόματο τρόπο. Το NameDrop είναι απλώς μια επέκταση του AirDrop που αυτοματοποιεί τη διαδικασία.
Με το NameDrop, μπορείτε να ξεκινήσετε μια συνεδρία AirDrop για να μοιραστείτε την προσωπική σας κάρτα επαφής απλά κρατώντας το iPhone σας κοντά σε κάποιο άλλο άτομο. Εφόσον και οι δύο εκτελούν iOS 17.1 ή μεταγενέστερη έκδοση, θα αναγνωρίζουν ο ένας τον άλλον και θα προσφέρουν να ανταλλάξουν στοιχεία επικοινωνίας. Αυτό λειτουργεί επίσης με ένα Apple Watch που τρέχει watchOS 10.1 ή μεταγενέστερο, αν και σε αυτήν την περίπτωση, περιορίζεται στα μοντέλα Apple Watch που κυκλοφόρησαν τα τελευταία δύο χρόνια — δηλαδή το Apple Watch Series 7, το Apple Watch SE δεύτερης γενιάς και το Apple Watch Ultra και νεότερα μοντέλα σε καθεμία από αυτές τις σειρές. Σημειώστε επίσης ότι το NameDrop μπορεί να χρησιμοποιηθεί μόνο για την κοινή χρήση νέων στοιχείων επικοινωνίας. δεν θα ενημερώσει μια υπάρχουσα κάρτα επαφής.
Το NameDrop είναι πολύ απλό στη χρήση, αλλά σε αντίθεση με λίγη τρομοκρατία που κυκλοφορεί από την κυκλοφορία του iOS 17.1, είναι επίσης πολύ ασφαλές. Μπορείτε να ξεκινήσετε μια συνεδρία NameDrop μόνο όταν το iPhone σας είναι ξεκλείδωτο, πράγμα που σημαίνει ότι θα πρέπει να πραγματοποιήσετε έλεγχο ταυτότητας με Face ID ή Touch ID (ή εισαγάγετε τον κωδικό πρόσβασής σας) πριν συμβεί οτιδήποτε και, στη συνέχεια, πρέπει να επιβεβαιώσετε ότι θέλετε πραγματικά να μοιραστείτε τα στοιχεία επικοινωνίας σας. Τίποτα δεν αποστέλλεται ποτέ χωρίς τη ρητή εξουσιοδότησή σας. Ετσι δουλευει:
Βήμα 1: Πρώτα, βεβαιωθείτε ότι είναι ενεργοποιημένη η κοινή χρήση εγγύτητας NameDrop και AirDrop ανοίγοντας την εφαρμογή Ρυθμίσεις, επιλέγοντας Γενικά > AirDrop και ελέγχοντας ότι το Bringing Devices Together είναι ενεργοποιημένο. Αυτό θα πρέπει να είναι ενεργοποιημένο από προεπιλογή.
Βήμα 2: Κρατήστε το iPhone σας σε απόσταση λίγων εκατοστών από το iPhone ή το Apple Watch κάποιου άλλου. Μετά από λίγα δευτερόλεπτα, η κάρτα επαφής κάθε ατόμου θα πρέπει να εμφανίζεται σε προβολή πλήρους οθόνης και στις δύο συσκευές. Εάν αυτό δεν συμβεί, επιβεβαιώστε ότι το άλλο άτομο έχει επίσης ενεργοποιημένη τη ρύθμιση Bringing Devices Together.
Βήμα 3: Κάτω από το όνομά σας, θα δείτε μια περίληψη των πληροφοριών που θα κοινοποιηθούν. Από προεπιλογή, αυτός είναι μόνο ο αριθμός τηλεφώνου σας, αλλά μπορείτε να επιλέξετε να μοιραστείτε επιπλέον πεδία από το αρχείο επαφών σας — όπως το email ή τη φυσική σας διεύθυνση — επιλέγοντας τα πεδία που θέλετε να συμπεριλάβετε. Όταν τελειώσετε, πατήστε Τέλος.
Βήμα 4: Όταν είστε έτοιμοι, επιλέξτε Κοινή χρήση για να μοιραστείτε τα στοιχεία επικοινωνίας σας με το άλλο άτομο. Εναλλακτικά, μπορείτε να επιλέξετε Μόνο λήψη εάν θέλετε να λαμβάνετε μόνο την κάρτα επικοινωνίας του άλλου ατόμου χωρίς να μοιράζεστε τη δική σας.
Βήμα 5: Εάν αλλάξετε γνώμη ανά πάσα στιγμή και αποφασίσετε ότι δεν θέλετε να μοιραστείτε τα στοιχεία επικοινωνίας, απομακρύνετε το iPhone σας από το iPhone ή το Apple Watch του άλλου ατόμου, σύρετε προς τα επάνω για να επιστρέψετε στην αρχική οθόνη ή απλώς πατήστε το πλάι κουμπί για να κλειδώσετε τη συσκευή σας. Κάνοντας οποιοδήποτε από αυτά τα πράγματα θα ακυρωθεί η περίοδος λειτουργίας NameDrop.
Πώς να μοιράζεστε επαφές από ένα Apple Watch με το NameDrop
Μπορείτε επίσης να ξεκινήσετε μια περίοδο λειτουργίας NameDrop από ένα Apple Watch Series 7 ή νεότερη έκδοση (συμπεριλαμβανομένου του Apple Watch SE δεύτερης γενιάς και του Apple Watch Ultra και Ultra 2), εφόσον έχετε τουλάχιστον εγκατεστημένο το watchOS 10.1. Ωστόσο, δεδομένου ότι το Apple Watch σας είναι πάντα ξεκλείδωτο κάθε φορά που το φοράτε, η χρήση του NameDrop από ένα Apple Watch απαιτεί ένα επιπλέον βήμα για να αποτρέψετε την τυχαία ενεργοποίησή του. Δείτε πώς μπορείτε να ξεκινήσετε μια περίοδο λειτουργίας NameDrop από το wearable σας:
Βήμα 1: Ανοίξτε την εφαρμογή Επαφές στο Apple Watch.
Βήμα 2: Επιλέξτε την εικόνα σας στην επάνω δεξιά γωνία.
Βήμα 3: Επιλέξτε Κοινή χρήση.
Βήμα 4: Τοποθετήστε το Apple Watch σας κοντά σε άλλο συμβατό Apple Watch ή iPhone, όπως φαίνεται στην εικόνα στην οθόνη.
Βήμα 5: Περιμένετε να εμφανιστεί το NameDrop και στις δύο συσκευές.
Βήμα 6: Επιλέξτε Κοινή χρήση για να μοιραστείτε τα στοιχεία επικοινωνίας σας με το άλλο άτομο ή Λήψη Μόνο εάν θέλετε να λάβετε μόνο την κάρτα επικοινωνίας του άλλου ατόμου χωρίς να μοιραστείτε τη δική σας.
Πώς να μοιράζεστε επαφές στο iOS 17 με τον παλιομοδίτικο τρόπο
Όσο ωραίο και αν είναι το NameDrop, δεν είναι ο μόνος τρόπος για να μοιραστείτε τα στοιχεία επικοινωνίας. Μπορείτε ακόμα να ξεκινήσετε μια συνεδρία AirDrop με μη αυτόματο τρόπο, κάτι που μπορεί να είναι χρήσιμο εάν δεν θέλετε να κρατάτε τα iPhone σας το ένα κοντά στο άλλο ή το άλλο άτομο χρησιμοποιεί ένα παλαιότερο iPhone που δεν έχει (ή δεν μπορεί) να ενημερωθεί σε iOS 17.
Ενώ το NameDrop έχει σχεδιαστεί για να μοιράζεται τα δικά σας στοιχεία επικοινωνίας – την κάρτα που έχετε ορίσει ως κάρτα “Εγώ” στην εφαρμογή Επαφές – μπορείτε να μοιραστείτε με μη αυτόματο τρόπο οποιαδήποτε επαφή στο βιβλίο διευθύνσεών σας και να επιλέξετε ποια πεδία θέλετε να μοιραστείτε όταν το κάνετε . Για παράδειγμα, μπορεί να θέλετε να κοινοποιήσετε μόνο έναν αριθμό τηλεφώνου επιχείρησης και μια διεύθυνση email χωρίς να συμπεριλάβετε άλλες πληροφορίες, όπως διεύθυνση οδού ή προσωπικά στοιχεία επικοινωνίας.
Μπορείτε επίσης να μοιραστείτε πληροφορίες επικοινωνίας μέσω άλλων καναλιών, όπως Μηνύματα ή Αλληλογραφία. Αυτό συνδέει μια vCard που μπορεί να ανοίξει απευθείας στην εφαρμογή Επαφές στο iPhone του άλλου ατόμου ή να εισαχθεί σε εφαρμογές επαφών τρίτων, όπως το Microsoft Outlook.
Βήμα 1: Ανοίξτε την εφαρμογή Επαφές στο iPhone σας. Μπορείτε επίσης να ανοίξετε την εφαρμογή Τηλέφωνο και να επιλέξετε το κουμπί Επαφές στο κάτω μέρος.
Βήμα 2: Τα στοιχεία επικοινωνίας My Card σας θα πρέπει να εμφανίζονται στο επάνω μέρος. Επιλέξτε αυτό για να μοιραστείτε τα δικά σας στοιχεία ή να εντοπίσετε μια άλλη επαφή που θέλετε να μοιραστείτε.
Βήμα 3: Κάντε κύλιση προς τα κάτω στο κάτω μέρος της οθόνης επαφών και επιλέξτε Κοινή χρήση επαφής.
Βήμα 4: Επιλέξτε τα πεδία που θέλετε να συμπεριλάβετε. Από προεπιλογή, αυτό περιλαμβάνει το όνομα και το επώνυμο και τον τίτλο εργασίας, καθώς και όλους τους αριθμούς τηλεφώνου, τις διευθύνσεις ηλεκτρονικού ταχυδρομείου και τις λαβές μέσων κοινωνικής δικτύωσης. Καταργήστε την επιλογή τυχόν στοιχείων που δεν θέλετε να μοιραστείτε και επιλέξτε τυχόν πρόσθετα πεδία που θέλετε να συμπεριλάβετε. Μπορείτε επίσης να επιλέξετε Επιλογή όλων των πεδίων στο κάτω μέρος, εάν θέλετε να μοιραστείτε ολόκληρη την κάρτα.
Βήμα 5: Όταν κάνετε τις επιλογές σας, επιλέξτε Τέλος στην επάνω δεξιά γωνία.
Βήμα 6: Θα πρέπει να εμφανιστεί το τυπικό φύλλο κοινής χρήσης iOS. Επιλέξτε μια μέθοδο για κοινή χρήση, όπως AirDrop, Μηνύματα, Mail ή μια εφαρμογή τρίτου μέρους και ακολουθήστε τις οδηγίες για να στείλετε τα στοιχεία επικοινωνίας.
Πώς να εξάγετε επαφές σε ένα iPhone
Ίσως θέλετε να αποθηκεύσετε αριθμούς τηλεφώνου και διευθύνσεις email σε μια μονάδα flash, εξωτερικό σκληρό δίσκο ή ένα άλλο τηλέφωνο συνολικά. Ευτυχώς, μπορείτε εύκολα να εξαγάγετε τις επαφές σας iOS, ώστε να έχετε πρόσβαση σε αυτές σε άλλες συσκευές. Δείτε πώς να το κάνετε.
Βήμα 1: Εκκινήστε την εφαρμογή Επαφές.
Βήμα 2: Επιλέξτε Λίστες στην επάνω αριστερή γωνία.
Βήμα 3: Βρείτε τη λίστα που θέλετε να εξαγάγετε και, στη συνέχεια, πατήστε παρατεταμένα. Μπορείτε επίσης να πατήσετε Προσθήκη λίστας.
Βήμα 4: Επιλέξτε Εξαγωγή, επιλέξτε τα πεδία που θέλετε να συμπεριλάβετε και, στη συνέχεια, πατήστε Τέλος.
Βήμα 5: Τώρα πρέπει απλώς να επιλέξετε τον τρόπο αποστολής ή αποθήκευσης των καρτών επαφής. Οι μέθοδοι iOS περιλαμβάνουν τις εφαρμογές Μηνύματα και Αλληλογραφία.