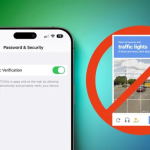Η Apple εισήγαγε τα κλειδιά ασφαλείας ως ένα πρόσθετο βήμα για να βοηθήσει τους χρήστες να προστατεύσουν τους λογαριασμούς Apple ID τους. Συνεχίστε να διαβάζετε για να μάθετε γιατί η εναλλακτική μέθοδος ελέγχου ταυτότητας είναι η πιο ασφαλής διαθέσιμη μέθοδος και τι πρέπει να κάνετε για να τη ρυθμίσετε.
Τι είναι τα κλειδιά ασφαλείας;
Με την κυκλοφορία των iOS 16.3, iPadOS 16.3 και macOS Ventura 13.2, η Apple παρουσίασε την υποστήριξη για κλειδιά ασφαλείας ή φυσικές συσκευές που μπορούν να επαληθεύσουν το Apple ID σας αντί για κωδικό πρόσβασης.
Η Apple σχεδίασε τη λειτουργία για άτομα που χρειάζονται πρόσθετη προστασία από στοχευμένες επιθέσεις, όπως phishing ή απάτες κοινωνικής μηχανικής.
Η πρόσθετη προστασία που παρέχουν τα κλειδιά ασφαλείας σημαίνει ότι εάν κάποιος είχε το Apple ID και τον κωδικό πρόσβασής σας, δεν θα μπορούσε να έχει πρόσβαση στον λογαριασμό σας χωρίς το φυσικό κλειδί ασφαλείας σας, το οποίο αντικαθιστά τον παραδοσιακό κωδικό επαλήθευσης που παρέχεται από τον έλεγχο ταυτότητας δύο παραγόντων.
Πώς λειτουργούν τα κλειδιά ασφαλείας;
Με ενεργοποιημένο ένα κλειδί ασφαλείας, η σύνδεση σε ένα Apple ID απαιτεί την εισαγωγή του κωδικού πρόσβασης του λογαριασμού σας και, στη συνέχεια, τη χρήση ενός κλειδιού ασφαλείας για την ολοκλήρωση της διαδικασίας ελέγχου ταυτότητας δύο παραγόντων, αντί για τον παραδοσιακό εξαψήφιο κωδικό επαλήθευσης που αποστέλλεται σε άλλη συσκευή Apple που είναι συνδεδεμένη στο ίδιο λογαριασμό.
Γιατί αξίζει να χρησιμοποιήσετε κλειδιά ασφαλείας
Αξίζει να σημειωθεί από την αρχή ότι η χρήση φυσικών κλειδιών ασφαλείας επιβαρύνει εσάς να προσέχετε να μην τα χάσετε, διαφορετικά μπορεί να χάσετε οριστικά την πρόσβαση στον λογαριασμό σας Apple. Αυτός είναι ο λόγος για τον οποίο η Apple απαιτεί από τους χρήστες να ρυθμίσουν τουλάχιστον δύο κλειδιά ασφαλείας και υποστηρίζει έως και έξι συνολικά.
Η ρύθμιση δύο φυσικών κλειδιών ασφαλείας σημαίνει ότι μπορείτε να τα διατηρήσετε σε περισσότερα από ένα ασφαλή μέρη. Για παράδειγμα, θα μπορούσατε να έχετε ένα στο σπίτι και ένα στο χώρο εργασίας σας ή να έχετε ένα μαζί σας όταν ταξιδεύετε ενώ το άλλο παραμένει ασφαλές στο σπίτι.
Αφού ρυθμίσετε τα κλειδιά ασφαλείας, μπορείτε να τα χρησιμοποιήσετε για να συνδεθείτε με το Apple ID σας σε μια νέα συσκευή ή στον ιστό, να επαναφέρετε τον κωδικό πρόσβασης του Apple ID και να προσθέσετε επιπλέον κλειδιά ασφαλείας ή να τα καταργήσετε από τον λογαριασμό σας.
Τι δεν μπορείτε να κάνετε με τα κλειδιά ασφαλείας
Υπάρχουν μερικά πράγματα που αξίζει να σημειωθεί που δεν μπορείτε να κάνετε με τα κλειδιά ασφαλείας.
Δεν μπορείτε να τα χρησιμοποιήσετε για να συνδεθείτε στο iCloud για Windows.
Δεν μπορείτε να συνδεθείτε σε παλαιότερες συσκευές που δεν μπορούν να ενημερωθούν σε έκδοση λογισμικού που υποστηρίζει κλειδιά ασφαλείας.
Τα κλειδιά ασφαλείας δεν υποστηρίζουν παιδικούς λογαριασμούς και διαχειριζόμενα Apple ID.
Τα ρολόγια Apple που έχουν αντιστοιχιστεί με το iPhone ενός μέλους της οικογένειας δεν υποστηρίζονται.
Κλειδιά ασφαλείας που αξίζει να εξεταστούν
Τα περισσότερα κλειδιά ασφαλείας μοιάζουν με μια τυπική μονάδα αντίχειρα USB, με ορισμένες επιλογές διαθέσιμες με NFC για ασύρματη χρήση και άλλες εξοπλισμένες με θύρες Lightning, USB-C ή/και USB-A για άμεση σύνδεση με iPhone, iPad και Mac.
Υπάρχουν πολλές επιλογές στην αγορά όταν αγοράζετε κλειδιά ασφαλείας, αλλά τα κύρια πράγματα που πρέπει να λάβετε υπόψη όταν επιλέγετε ένα είναι ότι είναι πιστοποιημένο με FIDO και ότι διαθέτει υποδοχή που λειτουργεί με τις συσκευές Apple σας. Ορισμένες επιλογές που προτείνει η Apple περιλαμβάνουν:
YubiKey 5C NFC
YubiKey 5Ci
FEITIAN ePass K9 NFC USB-A
Επισκεφτείτε τον ιστότοπο του FIDO Showcase για μια πλήρη λίστα κλειδιών που έχουν πιστοποιηθεί από την FIDO Alliance.
Πώς να ενεργοποιήσετε τα κλειδιά ασφαλείας σε iPhone και iPad
Εκκινήστε την εφαρμογή Ρυθμίσεις στη συσκευή σας iOS.
Πατήστε το όνομά σας στο banner του Apple ID.
Πατήστε Κωδικός πρόσβασης και ασφάλεια.
Πατήστε Κλειδιά ασφαλείας.
Πατήστε το μπλε κουμπί Προσθήκη κλειδιών ασφαλείας και ακολουθήστε τις οδηγίες που εμφανίζονται στην οθόνη.
Μπορείτε να αφαιρέσετε κλειδιά ασφαλείας ανά πάσα στιγμή επαναλαμβάνοντας τα βήματα που περιγράφονται παραπάνω και πατώντας ή κάνοντας κλικ στο Κατάργηση όλων των κλειδιών ασφαλείας. Με αυτόν τον τρόπο, το Apple ID σας θα επιστρέψει στη χρήση ενός παραδοσιακού εξαψήφιου κωδικού επαλήθευσης για έλεγχο ταυτότητας δύο παραγόντων.
Πώς να ενεργοποιήσετε τα κλειδιά ασφαλείας σε Mac
Κάντε κλικ στο σύμβολο Apple () στη γραμμή μενού του Mac σας και επιλέξτε Ρυθμίσεις συστήματος….
Κάντε κλικ στο όνομά σας στο επάνω μέρος της πλαϊνής γραμμής.
Κάντε κλικ στην επιλογή Κωδικός πρόσβασης και ασφάλεια.
Στην ενότητα μενού “Κλειδιά ασφαλείας”, κάντε κλικ στην Προσθήκη… και, στη συνέχεια, ακολουθήστε τις οδηγίες στην οθόνη.
Αφού ακολουθήσετε τα παραπάνω βήματα, θα σας δοθεί η ευκαιρία να ελέγξετε τις συσκευές που είναι συνδεδεμένες με το Apple ID σας, με επιλογές να παραμείνετε συνδεδεμένοι ή να αποσυνδεθείτε από τυχόν συσχετισμένες συσκευές Apple.
Μπορείτε να σταματήσετε να χρησιμοποιείτε κλειδιά ασφαλείας στο Mac σας μεταβαίνοντας στις Ρυθμίσεις συστήματος -> [το όνομά σας] -> Κωδικός πρόσβασης και ασφάλεια. Κάντε κλικ στην επιλογή Κλειδιά ασφαλείας και, στη συνέχεια, κάντε κλικ στην επιλογή Κατάργηση όλων των κλειδιών ασφαλείας. Με αυτόν τον τρόπο, το Apple ID σας θα επιστρέψει στη χρήση ενός παραδοσιακού εξαψήφιου κωδικού επαλήθευσης για έλεγχο ταυτότητας δύο παραγόντων.