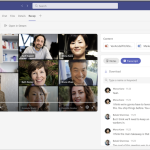Παρόμοια με τα αρχεία zip, ένα αρχείο RAR (Roshal Archive) είναι ένας τρόπος συμπίεσης πολλαπλών αρχείων σε ένα ενιαίο, υψηλής ποιότητας κοντέινερ. Μόλις κατεβάσετε ή λάβετε περιεχόμενο RAR, το μόνο που έχετε να κάνετε είναι να το εξαγάγετε για να αποκτήσετε πρόσβαση στα μέσα και τα έγγραφα που περιέχει. Ωστόσο, σε αντίθεση με τα αρχεία zip, η αποσυσκευασία ενός αρχείου .rar δεν είναι τόσο απλή όσο η επιλογή “unzip”.
Αν δεν χρησιμοποιείτε Windows 11, το οποίο τυγχάνει να διαθέτει εγγενή υποστήριξη RAR, θα χρειαστεί να χρησιμοποιήσετε έναν εξαγωγέα RAR για να αποκτήσετε πρόσβαση σε αρχεία RAR σε macOS και σε παλαιότερες εκδόσεις των Windows. Ευτυχώς, έχουμε την τεχνογνωσία για να σας μάθουμε πώς γίνεται, καθώς και μερικούς προτεινόμενους εξολκείς.
Τι είναι ένα αρχείο RAR;
Ένα αρχείο RAR (Roshal Archive) που έχει πολλά συμπιεσμένα αρχεία αποθηκευμένα σε αυτό. Ένα από τα κύρια πλεονεκτήματα της συμπίεσης RAR είναι η δυνατότητα διάσπασης των μέσων υψηλής ποιότητας σε αρχεία που μπορούν να κρυπτογραφηθούν και να προστατεύονται με κωδικό πρόσβασης. Τα αρχεία RAR καθιστούν πολύ εύκολη τη μεταφορά πολλών μικρών αρχείων ταυτόχρονα, και όπως το κοντέινερ ZIP, η αποστολή και η κοινή χρήση αρχείων RAR είναι ένας πολύ καλός τρόπος για να μειώσετε τη χρήση του εύρους ζώνης και τους χρόνους μεταφόρτωσης.
Native υποστήριξη RAR για Windows 11
Σε προηγούμενες εκδόσεις των Windows (όπως καλύπτεται στην επόμενη ενότητα), θα χρειαστεί να χρησιμοποιήσετε έναν εξαγωγέα RAR για να αποσυσκευάσετε περιεχόμενο .rar. Αλλά τα Windows 11 διαθέτουν στην πραγματικότητα ενσωματωμένη υποστήριξη για RAR, επομένως δεν χρειάζονται εξειδικευμένα εργαλεία εξαγωγής. Δείτε πώς μπορείτε να ανοίξετε ένα αρχείο RAR με τα Windows 11:
Βήμα 1: Εκκινήστε την Εξερεύνηση αρχείων και εντοπίστε το αρχείο RAR που θέλετε να εξαγάγετε. Στη συνέχεια, κάντε διπλό κλικ για να ανοίξετε το RAR. Βήμα 2: Επιλέξτε τα στοιχεία που θέλετε να εξαγάγετε, μετά κάντε δεξί κλικ στα αρχεία και επιλέξτε Αντιγραφή.
Βήμα 3: Αφού αποφασίσετε σε ποιο φάκελο, μονάδα δίσκου ή επιφάνεια εργασίας θέλετε να αποθηκεύσετε αυτά τα αρχεία, κάντε δεξί κλικ και επιλέξτε Επικόλληση.
Βήμα 4: Μπορείτε επίσης να κάνετε δεξί κλικ στο φάκελο RAR και να επιλέξετε Εξαγωγή όλων…. Στη συνέχεια, απλώς κάντε κλικ στην Αναζήτηση για να αναζητήσετε έναν φάκελο τελικού σημείου. Μόλις βρείτε ένα, κάντε κλικ στην επιλογή Επιλογή φακέλου > Εξαγωγή.
7-Zip (Windows)
Βήμα 1: Κάντε λήψη του 7-Zip από τον επίσημο ιστότοπο. Εάν εκτελείτε την πιο πρόσφατη έκδοση των Windows 10 ή 11, το πιθανότερο είναι ότι θέλετε την έκδοση 64-bit, αλλά είναι καλή ιδέα να επιβεβαιώσετε ποια έκδοση των Windows εκτελείτε πρώτη. Όταν βρίσκεστε στο πρόγραμμα εγκατάστασης, επιλέξτε τον επιθυμητό φάκελο προορισμού για το βοηθητικό πρόγραμμα και κάντε κλικ στο κουμπί Εγκατάσταση στην κάτω δεξιά γωνία του παραθύρου. Κάντε κλικ στο κουμπί Τέλος όταν τελειώσετε και ξεκινήστε το πρόγραμμα.
Βήμα 2: Εντοπίστε το αρχείο RAR που θέλετε να ανοίξετε στην Εξερεύνηση αρχείων των Windows, κάντε δεξί κλικ σε αυτό και επιλέξτε Άνοιγμα με > 7-Zip.
Βήμα 3: Με το αρχείο RAR τώρα ανοιχτό, έχετε πολλές επιλογές για το τι μπορείτε να κάνετε με αυτό. Μπορείτε να αποκτήσετε πρόσβαση σε μεμονωμένα αρχεία μέσα στο αρχείο RAR κάνοντας διπλό κλικ σε αυτά ή να περιηγηθείτε στους φακέλους με τον ίδιο τρόπο για να σκάψετε βαθύτερα στο αρχείο RAR.
Εάν θέλετε να έχετε πιο εύκολη πρόσβαση στα αρχεία μέσα στο αρχείο RAR στο μέλλον, μπορείτε επίσης να κάνετε κλικ στο κουμπί Εξαγωγή και να επιλέξετε μια τοποθεσία αποθήκευσης. Στη συνέχεια, το αρχείο RAR θα εξαχθεί, αφήνοντας όλα τα στοιχεία, τα αρχεία και τους φακέλους του προσβάσιμα μέσω της Εξερεύνησης αρχείων των Windows.