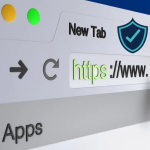Η διαδικτυακή συνάντηση δεν φεύγει. Εάν δεν χρησιμοποιείτε το Microsoft Teams, πιθανότατα χρησιμοποιείτε το Zoom για να προγραμματίσετε συσκέψεις και να πραγματοποιήσετε κλήσεις βιντεοδιάσκεψης. Η δημιουργία νέων συσκέψεων στην πύλη ιστού Zoom είναι αρκετά εύκολη στη ρύθμιση. Ωστόσο, η ημέρα σας εξακολουθεί πιθανώς να εκτελείται από το Microsoft Outlook και το ημερολόγιό του.
Δεν θα ήταν υπέροχο αν μπορούσατε να δημιουργήσετε μια πρόσκληση σε σύσκεψη με όλες τις λεπτομέρειες μέσα στο Outlook; Λοιπόν μπορείς. Υπάρχει ένα πρόσθετο του Outlook για Zoom που μπορεί να προστεθεί τόσο στην έκδοση web όσο και στην έκδοση του Outlook για υπολογιστές.
Εγκαταστήστε το πρόσθετο ζουμ για το Microsoft Outlook Desktop
Για να εγκαταστήσετε το Zoom για το Outlook, πρέπει να χρησιμοποιήσετε είτε ένα email της Microsoft όπως @live.com, @outlook.com ή ακόμα και @hotmail.com ή έναν λογαριασμό email εργασίας ή σχολείου που αποτελεί μέρος των υπηρεσιών Microsoft 365. Το πρόσθετο Zoom λειτουργεί για εκδόσεις Outlook 2016, 2019 και Office 365 τόσο σε Mac όσο και σε Windows.
Ανοίξτε το πρόγραμμα-πελάτη επιφάνειας εργασίας του Outlook, βεβαιωθείτε ότι βρίσκεστε στην καρτέλα Αρχική σελίδα και επιλέξτε Λήψη πρόσθετων.
Θα ανοίξει ένα παράθυρο όπου μπορούν να βρεθούν πρόσθετα και σύνδεσμοι. Αναζητήστε το Zoom και επιλέξτε Zoom για το Outlook.
Θα ανοίξει η σελίδα πρόσθετου Zoom for Outlook. Επιλέξτε το κουμπί Προσθήκη.
Θα ανοίξει η σελίδα πρόσθετου Zoom for Outlook. Επιλέξτε το κουμπί Προσθήκη.
Σε λίγα δευτερόλεπτα, θα εγκατασταθεί το πρόσθετο Zoom. Μπορείτε να το καταλάβετε από τον μπλε κύκλο με ένα λευκό σημάδι επιλογής δίπλα στη λέξη Προστέθηκε. Κλείστε το παράθυρο.
Πίσω στο Outlook, μπορεί να περιμένετε να δείτε το πρόσθετο ζουμ από το κουμπί Λήψη πρόσθετων, αλλά δεν θα το κάνετε. Για να το δείτε, ανοίξτε το Ημερολόγιο του Outlook και δημιουργήστε μια νέα σύσκεψη ή εκδήλωση. Στην καρτέλα Εκδήλωση, θα δείτε τα κουμπιά Προσθήκη σύσκεψης ζουμ και Ρυθμίσεις.
Χρησιμοποιείτε το Zoom στη δουλειά ή στο σχολείο; Μπορείτε να αρχίσετε να προσθέτετε συσκέψεις Zoom αμέσως. Το Zoom θα σας συνδέσει μέσω των πολιτικών ενιαίας σύνδεσης ή SSO του οργανισμού σας. Εάν όχι, ελέγξτε το SSO δεν λειτουργεί; ενότητα παρακάτω για βοήθεια.
Εάν χρησιμοποιείτε το Outlook με προσωπικό λογαριασμό Microsoft, πρέπει να συνδεθείτε στον λογαριασμό σας Zoom. Επιλέξτε Ρυθμίσεις και θα εμφανιστεί το παράθυρο σύνδεσης. Βεβαιωθείτε ότι έχετε επιλέξει το πλαίσιο Κρατήστε με συνδεδεμένο, ώστε να μην χρειάζεται να συνδέεστε κάθε φορά που ανοίγετε το Outlook και θέλετε να προσθέσετε μια σύσκεψη Zoom.
Ίσως δεν έχετε λογαριασμό που σχετίζεται με τη Microsoft ή λογαριασμό Zoom. Επιλέξτε Εγγραφή για να αποκτήσετε ένα.
Εάν ο λογαριασμός σας Zoom είναι εγγεγραμμένος σε λογαριασμό Gmail, επιλέξτε Google. Θα σας μεταφέρει σε μια σύνδεση Google για να εγγραφείτε στο Zoom με το Outlook σας.
SSO δεν λειτουργεί;
Εάν δείτε το σφάλμα Δεν είναι δυνατή η σύνδεση με το Outlook όταν κάνετε την πρώτη σας σύσκεψη Zoom, δοκιμάστε αυτά τα βήματα προτού επικοινωνήσετε με το γραφείο βοήθειας του οργανισμού σας.
Για κρατικούς οργανισμούς, πρέπει να αλλάξετε τις ρυθμίσεις από Zoom.us σε Zoomgov.com. Το Zoom.us χρησιμοποιείται για ιδιωτικές βιομηχανίες και σχολεία. Για να το αλλάξετε, επιλέξτε Zoom.us και επιλέξτε Zoomgov.com στο αναπτυσσόμενο μενού.
Δεν είναι αυτό το θέμα; Κάντε κύλιση πιο κάτω και επιλέξτε SSO.
Δοκιμάστε να εισαγάγετε το όνομα τομέα της εταιρείας σας στο πεδίο domain.zoom.us και, στη συνέχεια, επιλέξτε Συνέχεια. Ο τομέας είναι πιθανώς ο ίδιος με τον ιστότοπο της εταιρείας. Εάν είναι mycompany.com, τότε εισαγάγετε το τμήμα mycompany. Εναλλακτικά, επιλέξτε Δεν γνωρίζω τον τομέα της εταιρείας.
Εισαγάγετε τη διεύθυνση email σας και, στη συνέχεια, επιλέξτε Συνέχεια. Το πρόσθετο Zoom θα προσπαθήσει να βρει τον τομέα της εταιρείας σας και να τον εφαρμόσει.