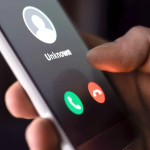Όταν περιηγείστε, ερευνάτε ή αναζητάτε κάτι στο διαδίκτυο, μπορείτε να βελτιώσετε την εμπειρία σας προσαρμόζοντας το πρόγραμμα περιήγησής σας. Ως χρήστης του Mozilla Firefox, μπορείτε να εφαρμόσετε ένα θέμα, να τροποποιήσετε τη γραμμή εργαλείων, να προσαρμόσετε τις γραμματοσειρές, τα χρώματα, τα μεγέθη και πολλά άλλα.
Εάν είστε έτοιμοι να κάνετε τον Firefox να φαίνεται ή να λειτουργεί καλύτερα για εσάς, ακολουθούν αρκετοί τρόποι προσαρμογής του Mozilla Firefox.
1. Χρησιμοποιήστε ένα θέμα Firefox
Όπως τα θέματα στο Google Chrome, μπορείτε να επιλέξετε ένα θέμα για τον Firefox που ταιριάζει με το στυλ ή τη διάθεσή σας.
Για εύκολη πρόσβαση στην ενότητα Θέματα των ρυθμίσεων του προγράμματος περιήγησης Firefox, επιλέξτε τις τρεις γραμμές στην επάνω δεξιά γωνία του παραθύρου για να προβάλετε το Μενού Εφαρμογών. Επιλέξτε Πρόσθετα και Θέματα.
Στη συνέχεια, θα δείτε την ενότητα Διαχείριση των θεμάτων σας στις ρυθμίσεις του προγράμματος περιήγησης. Τα θέματα που εγκαθιστάτε εμφανίζονται στην κορυφή είτε στην ενότητα Ενεργοποιημένη είτε στην ενότητα Απενεργοποιημένη. Αυτό σας επιτρέπει να εγκαταστήσετε πολλά θέματα και απλώς να επιλέξετε Ενεργοποίηση για αυτό που θέλετε εκείνη τη στιγμή.
Για να περιηγηθείτε σε θέματα, επιλέξτε Εύρεση περισσότερων θεμάτων στο κάτω μέρος της σελίδας. Στη συνέχεια, θα δείτε κατηγορίες, προτάσεις, τάσεις και θέματα με κορυφαία βαθμολογία στο κατάστημα πρόσθετων του Firefox. Επιλέξτε μια κατηγορία ή επιλέξτε τον σύνδεσμο Δείτε περισσότερα στα δεξιά μιας ενότητας για να δείτε τη συλλογή.
Όταν δείτε ένα που θέλετε, επιλέξτε το και επιλέξτε Εγκατάσταση θέματος. Στη συνέχεια, θα δείτε ότι το θέμα εφαρμόζεται αυτόματα στο παράθυρο του Firefox.
Μπορείτε να επιστρέψετε στην ενότητα Θέματα των ρυθμίσεών σας για να αλλάξετε θέματα ανά πάσα στιγμή.
2. Τροποποιήστε τη γραμμή εργαλείων
Η γραμμή εργαλείων στο επάνω μέρος του Firefox προσφέρει κουμπιά σε κάθε πλευρά της γραμμής διευθύνσεων. Με αυτό, μπορείτε να αποκτήσετε γρήγορη πρόσβαση στην Αρχική σελίδα, να ανοίξετε ένα νέο παράθυρο, να προβάλετε το ιστορικό σας και πολλά άλλα. Μπορείτε να προσαρμόσετε τη γραμμή εργαλείων για να εμφανίζει εκείνες τις ενέργειες που εκτελείτε περισσότερο.
Ανοίξτε το Μενού Εφαρμογών με τις τρεις γραμμές επάνω δεξιά. Επιλέξτε Περισσότερα εργαλεία και επιλέξτε Προσαρμογή γραμμής εργαλείων.
Σύρετε ένα στοιχείο από το κάτω μέρος στην επάνω γραμμή εργαλείων στο σημείο που το θέλετε. Για τυχόν κουμπιά που βρίσκονται ήδη στη γραμμή εργαλείων που δεν θέλετε, απλώς σύρετέ τα στο κάτω μέρος.
Μπορείτε επίσης να προσθέσετε στοιχεία στο μενού υπερχείλισης. Αυτό τα κρατά εύχρηστα, αλλά όχι στην κύρια ενότητα της γραμμής εργαλείων. Σύρετε ένα στοιχείο στο παράθυρο Μενού Υπερχείλισης.
Μπορείτε να αποκτήσετε πρόσβαση στο μενού υπερχείλισης χρησιμοποιώντας τα διπλά βέλη στη δεξιά πλευρά της γραμμής εργαλείων.
Κάτω αριστερά, έχετε επιλογές για να εμφανίσετε τη γραμμή τίτλου, τη γραμμή μενού (μόνο για Windows) και τη γραμμή εργαλείων σελιδοδεικτών. Μπορείτε επίσης να ενεργοποιήσετε το Touch και να επιλέξετε την Πυκνότητα εάν χρησιμοποιείτε τη Λειτουργία Tablet στη συσκευή σας.
Επιλέξτε Τέλος κάτω δεξιά όταν τελειώσετε και, στη συνέχεια, απολαύστε την ανανεωμένη γραμμή εργαλείων σας.
3. Αλλάξτε τις γραμματοσειρές και τα χρώματα
Για να αλλάξετε το στυλ ή το μέγεθος γραμματοσειράς ή να παρακάμψετε τα προεπιλεγμένα χρώματα του Firefox για κείμενο και φόντο ιστοσελίδων, μεταβείτε στις Ρυθμίσεις.
Ανοίξτε το Μενού Εφαρμογών με τις τρεις γραμμές επάνω δεξιά και επιλέξτε Ρυθμίσεις. Στη συνέχεια, επιλέξτε General στα αριστερά.
Κάτω από τη γλώσσα και την εμφάνιση, μπορείτε να επιλέξετε ένα συνδυασμό χρωμάτων για ιστότοπους όπως το θέμα του συστήματός σας, η φωτεινή λειτουργία ή η σκοτεινή λειτουργία.
Στη συνέχεια, επιλέξτε Διαχείριση χρωμάτων για να επιλέξετε κείμενο και φόντο μαζί με χρώματα συνδέσμου.
Κάτω από τις γραμματοσειρές, μπορείτε να επιλέξετε ένα προεπιλεγμένο στυλ και μέγεθος γραμματοσειράς.
Στη συνέχεια, επιλέξτε Για προχωρημένους για να επιλέξετε συγκεκριμένα στυλ και μεγέθη γραμματοσειράς για γραμματοσειρές αναλογικές, σερίφ, sans-serif και μονοδιαστήματος. Μπορείτε επίσης να επιλέξετε ένα ελάχιστο μέγεθος γραμματοσειράς.
4. Προσαρμόστε το ζουμ ή μπείτε σε λειτουργία πλήρους οθόνης
Για μεγέθυνση του παραθύρου του Firefox και των ιστότοπών σας, μπορείτε να ορίσετε ένα προεπιλεγμένο μέγεθος ζουμ ή ένα μόνο για τη σελίδα που προβάλλετε.
Για να επιλέξετε ένα προεπιλεγμένο ζουμ, επιστρέψτε στο Μενού Εφαρμογών > Ρυθμίσεις > Γενικά. Στην ενότητα Γλώσσα και εμφάνιση, χρησιμοποιήστε το αναπτυσσόμενο πλαίσιο για να επιλέξετε το προεπιλεγμένο μέγεθος ζουμ. Προαιρετικά, μπορείτε να μεγεθύνετε μόνο το κείμενο επιλέγοντας αυτό το πλαίσιο.
Για να επιλέξετε ένα ζουμ μόνο για την τρέχουσα σελίδα, ανοίξτε το Μενού Εφαρμογών επάνω δεξιά. Δίπλα στο Ζουμ, χρησιμοποιήστε το κουμπί συν ή μείον για να αυξήσετε ή να μειώσετε το ζουμ και επιλέξτε το τρέχον επίπεδο για να επαναφέρετε το ζουμ.
Για να εισέλθετε σε λειτουργία πλήρους οθόνης, επιλέξτε το βέλος στα δεξιά της ρύθμισης Ζουμ.
5. Προσαρμόστε την αρχική σελίδα
Μαζί με την πραγματοποίηση αλλαγών στο παράθυρο, τη γραμμή εργαλείων και τις γραμματοσειρές του Firefox, μπορείτε να τροποποιήσετε τη σελίδα Αρχική ή Νέα καρτέλα.
Για να αλλάξετε αυτήν τη σελίδα, επιστρέψτε στο Μενού Εφαρμογών > Ρυθμίσεις και επιλέξτε Αρχική σελίδα στα αριστερά. Στη συνέχεια, χρησιμοποιήστε τις επιλογές προσαρμογής στην ενότητα Αρχικό περιεχόμενο του Firefox.