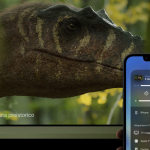Οι περισσότεροι σύγχρονοι υπολογιστές σάς επιτρέπουν να επιλέξετε ποιο δίσκο, διαμέρισμα ή USB stick θα ξεκινήσετε κατά την εκκίνηση, ώστε να μπορείτε να εγκαταστήσετε νέες εκδόσεις των Windows ή να δοκιμάσετε μία από τις διανομές GNU/Linux που είναι διαθέσιμες αυτήν τη στιγμή.
Δυστυχώς, δεν προσφέρουν όλοι οι υπολογιστές μια εύκολη μέθοδο εκκίνησης του υπολογιστή από το επιθυμητό περιφερειακό: εάν ο υπολογιστής είναι παλιός ή έχει άγνωστο BIOS, ενδέχεται να μην είναι δυνατή η εκκίνηση του από USB ή εξωτερικό δίσκο, εμποδίζοντάς μας να δοκιμάσουμε νέους τρόπους ανάκτηση ή δοκιμή νέων λειτουργικών συστημάτων.
Σε αυτόν τον οδηγό θα σας δείξουμε πώς να ξεκινήσετε τον υπολογιστή από USB σε όλα τα σύγχρονα συστήματα και επίσης πώς να χρησιμοποιήσετε ένα ειδικό κλειδί ικανό να “παρακάμψει” το BIOS και να εκκινήσει ούτως ή άλλως, ακόμη και σε παλαιότερους υπολογιστές ή στους οποίους είναι αδύνατη η πρόσβαση στο οθόνη επιλογής του δίσκου εκκίνησης.
1) Εκκινήστε τον υπολογιστή σας από USB (τυπική μέθοδος)
Εάν ο υπολογιστής είναι αρκετά νέος και δεν χρησιμοποιείται σε επιχειρηματικό περιβάλλον, η είσοδος στην οθόνη επιλογής επιλογών εκκίνησης είναι πολύ απλή: εισάγουμε το USB stick που σκοπεύουμε να χρησιμοποιήσουμε κατά την εκκίνηση, με τον υπολογιστή απενεργοποιημένο πατάμε επανειλημμένα το F8 στο πληκτρολόγιο και ξεκινήστε το μηχάνημα πατώντας το κουμπί λειτουργίας, συνεχίζοντας να πατάτε επανειλημμένα το F8 (με λίγη εμπειρία θα βρείτε την ακριβή στιγμή που θα πατήσετε το F8 για να εμφανιστεί η οθόνη εκκίνησης).
Μετά την πρώτη οθόνη εκκίνησης, θα πρέπει να εμφανιστεί ένα μενού επικάλυψης όπου μπορούμε να επιλέξουμε ποιο δίσκο ή μοχλό θα χρησιμοποιήσουμε για την εκκίνηση.
Μεταξύ των καταχωρήσεων που υπάρχουν βρίσκουμε αυτή για την εκκίνηση της συσκευής αναπαραγωγής DVD ή εγγραφής, την εκκίνηση δικτύου και τις καταχωρήσεις για την εκκίνηση των αφαιρούμενων συσκευών.
Στο σύγχρονο BIOS θα πρέπει να βλέπετε απευθείας το όνομα του στικ ή του εξωτερικού σκληρού δίσκου που έχει εισαχθεί στη θύρα USB: επιλέξτε το σωστό όνομα για να μπορέσετε να εκκινήσετε το ζωντανό σύστημα που είναι αποθηκευμένο σε αυτό.
2) Εκκινήστε τον υπολογιστή από USB (από το BIOS)
Εάν δεν μπορούμε να έχουμε πρόσβαση στο μενού εκκίνησης, όπως φαίνεται στο προηγούμενο κεφάλαιο (το πλήκτρο F8 δεν λειτουργεί ή είναι χαλασμένο), μπορούμε να λύσουμε το πρόβλημα με απευθείας πρόσβαση στο BIOS του συστήματος, ώστε να τροποποιήσουμε τη συμπεριφορά του BIOS (το οποίο θα ξεκινήσει όλες οι αφαιρούμενες συσκευές και μετά τυχόν δίσκοι που υπάρχουν).
Για να κάνετε αυτήν την αλλαγή, με τον υπολογιστή απενεργοποιημένο, πατήστε επανειλημμένα το πλήκτρο DELETE και ξεκινήστε τον υπολογιστή, χωρίς να εκτονώσετε τη διακοπτόμενη πίεση στο κουμπί.
Το κλειδί που προτείνουμε δεν είναι το ίδιο σε όλους τους τύπους υπολογιστών και μητρικών: για να βρείτε τη σωστή σειρά ή το κατάλληλο κλειδί για να μπείτε στη λειτουργία BIOS ή UEFI, σας συνιστούμε να διαβάσετε αμέσως τον οδηγό για την πρόσβαση στο BIOS στο υπολογιστές όλων των επωνυμιών.
Μόλις εμφανιστεί η οθόνη BIOS ή UEFI (η ενημερωμένη έκδοση), ας πάμε στο μενού Έναρξη ή Εκκίνηση και, στη συνέχεια, επιλέξτε το στοιχείο Προτεραιότητα συσκευής εκκίνησης.
Χρησιμοποιώντας τα πλήκτρα που υποδεικνύονται στο δεξί μέρος του παραθύρου, μετακινούμε τα στοιχεία Αφαιρούμενες συσκευές και Συσκευές USB στην κορυφή της λίστας, έτσι ώστε να επιτρέπεται αμέσως η εκκίνηση μέσω USB stick ή δίσκου σε κάθε εκκίνηση (ελλείψει εξωτερικών μονάδων δίσκου, η εκκίνηση θα συνεχιστεί με τη συσκευή αναπαραγωγής DVD ή τον εσωτερικό δίσκο).
Μόλις εφαρμοστεί η αλλαγή, πατήστε F10 ή μεταβείτε στο μενού Έξοδος -> Αποθήκευση και Έξοδος για να πραγματοποιήσετε τις αλλαγές.
Τώρα, με τον υπολογιστή απενεργοποιημένο, τοποθετήστε το USB stick ή τον εξωτερικό δίσκο σε μια από τις ελεύθερες θύρες USB του υπολογιστή και συνεχίστε με την ενεργοποίησή του: χωρίς να κάνετε τίποτα άλλο, το BIOS θα προσπαθήσει αμέσως να ξεκινήσει από τα αφαιρούμενα περιφερειακά, χωρίς πρέπει να ανοίξετε το μενού έναρξης.
Εάν το BIOS είναι κλειδωμένο με κωδικό πρόσβασης ή δεν είναι πλέον προσβάσιμο, μπορούμε να προσπαθήσουμε να το ανακτήσουμε επαναφέροντας την εσωτερική μνήμη της μητρικής πλακέτας. Αυτή η μνήμη διατηρείται χάρη σε μια μπαταρία κουμπιού, την οποία πρέπει να αφαιρέσουμε και να την εγκαταστήσουμε ξανά.
Για να μάθετε περισσότερα σχετικά με αυτό, σας προσκαλούμε να διαβάσετε τον ακόλουθο οδηγό -> Επαναφέρετε το BIOS διαγράφοντας τη μνήμη CMOS και αφαιρώντας την μπαταρία buffer.
3) Εκκίνηση του υπολογιστή από USB (παλαιοί υπολογιστές ή κλειδωμένο BIOS)
Εάν ο υπολογιστής μας δεν μπορεί να εκκινήσει οποιοδήποτε αφαιρούμενο μέσο από USB, μπορούμε και πάλι να έχουμε το επιθυμητό αποτέλεσμα κατεβάζοντας το πρόγραμμα Plop Boot Manager το οποίο, στην τυπική του χρήση, μπορεί να αντιγραφεί απευθείας στο στικάκι ή στον εξωτερικό δίσκο για να ενεργοποιηθεί η επιλογή εκκίνησης από USB χωρίς BIOS.
Κατεβάστε το συμπιεσμένο αρχείο Plop, αποσυμπιέστε το και εγγράψτε το αρχείο plpbt.iso σε ένα κενό CD ή DVD.
Αν δεν ξέρουμε ποια προγράμματα να χρησιμοποιήσουμε για εγγραφή, σας προσκαλούμε να διαβάσετε τον οδηγό εδώ -> Πώς να εγγράψετε CD και DVD δωρεάν (Windows και Mac).
Μετά τη δημιουργία του δίσκου, κάνουμε επανεκκίνηση του υπολογιστή με τον δίσκο τοποθετημένο στη συσκευή ανάγνωσης ή εγγραφής: το σύστημα θα πρέπει να ξεκινήσει αυτόματα το πρόγραμμα που περιλαμβάνεται στο δίσκο, χωρίς περαιτέρω βήματα.
Εάν δεν βλέπουμε να εμφανίζεται το πρόγραμμα Plop, πατήστε επανειλημμένα το πλήκτρο F8 κατά την εκκίνηση με τον δίσκο τοποθετημένο και επιλέξτε τη συσκευή ανάγνωσης ή εγγραφής ως μονάδα εκκίνησης.
Μόλις φτάσουμε στην οθόνη έναρξης του προγράμματος, πατάμε το Plop Boot Manager για να χρησιμοποιήσουμε ένα εναλλακτικό μενού εκκίνησης, πολύ αποτελεσματικό σε παλιούς υπολογιστές ή σε αυτούς που δεν υποστηρίζουν εκκίνηση από αφαιρούμενες συσκευές.
Τώρα που εμφανίζεται η οθόνη εκκίνησης στον υπολογιστή μας, μπορούμε να εισάγουμε το USB stick ή τον εξωτερικό δίσκο σε μία από τις θύρες USB που υπάρχουν στο σύστημα: το πρόγραμμα Plop θα παρατηρήσει αμέσως την προσθήκη εξωτερικών συσκευών και θα τους επιτρέψει να ξεκινήσουν χωρίς προβλήματα, παρακάμπτοντας τυχόν περιορισμούς BIOS ή UEFI.
Εάν θέλουμε να τροποποιήσουμε τις καταχωρήσεις εκκίνησης απευθείας στα Windows, σας προσκαλούμε να διαβάσετε τον οδηγό μας για το EasyBCD, το πιο ισχυρό εργαλείο των Windows για την εγκατάσταση δύο λειτουργικών συστημάτων και τη διαχείριση της εκκίνησης σε υπολογιστή.
Εάν, ωστόσο, θέλουμε να εγκαταστήσουμε τα Windows από ένα USB stick με δυνατότητα εκκίνησης, ώστε να μην χρησιμοποιείτε CD ή DVD κάθε φορά, σας συνιστούμε να διαβάσετε τον οδηγό που συνδέεται παρακάτω, ώστε να βρείτε όλα τα απαραίτητα βήματα.