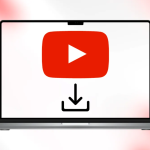Μπορεί να συμβεί ο εκτυπωτής λέιζερ του γραφείου μας ή ο εκτυπωτής inkjet να ξεμείνει από μελάνι στο καλύτερο χρώμα με τελικό αποτέλεσμα να έχουμε ξεθωριασμένες ή κακές εκτυπώσεις. Επομένως, μπορείτε να εκτυπώσετε μόνο ασπρόμαυρα, αλλά αυτό δεν είναι τόσο προφανές όσο νομίζετε. Στην πραγματικότητα, εάν ζητήσετε μια ασπρόμαυρη εκτύπωση αλλά χρησιμοποιήσετε την έγχρωμη κασέτα που τελειώνει, δεν θα λειτουργήσει.
Επομένως, πρέπει να μάθετε να εκτυπώνετε ασπρόμαυρα, είτε από υπολογιστή με Windows, Mac ή smartphone, χρησιμοποιώντας μόνο τη μαύρη κασέτα, αποφεύγοντας έτσι να χρειαστεί να φύγετε από την εργασία λόγω της κασέτας κυανού χρώματος ή της ξαφνικά άδειας κασέτας χρώματος .
1) Ασπρόμαυρη εκτύπωση στα Windows
Στα Windows μπορούμε να εκτυπώνουμε ασπρόμαυρα ρυθμίζοντας απευθείας τον εκτυπωτή σε χρήση, έτσι ώστε να “αναγκάσουμε” τη χρήση του μαύρου δοχείου και να αγνοήσουμε τη χρήση έγχρωμων δοχείων. με αυτόν τον τρόπο οποιοδήποτε πρόγραμμα χρησιμοποιούμε θα εκτυπώνει ασπρόμαυρα χωρίς διάκριση.
Για να κάνετε την αλλαγή, ανοίξτε το μενού Έναρξη κάτω αριστερά και μεταβείτε στις Ρυθμίσεις > Συσκευές Bluetooth > Εκτυπωτές και σαρωτές (στα Windows 10 και τα Windows 11). Στη σελίδα που εμφανίζεται, κάντε κλικ στον εκτυπωτή που θέλουμε να χρησιμοποιήσουμε και κάντε κύλιση προς τα κάτω μέχρι να βρούμε Προτιμήσεις εκτύπωσης. Από εδώ, ας πάμε στην καρτέλα Χαρτί/Ποιότητα και ενεργοποιούμε την επιλογή Μονόχρωμη.
Εναλλακτικά, μπορούμε πάντα να ανοίξουμε τον Πίνακα Ελέγχου από το μενού Έναρξη, πατώντας στην κατηγορία Υλικό και Ήχος, κάνοντας κλικ στο Συσκευές και εκτυπωτές, κάνοντας δεξί κλικ στον εκτυπωτή για διαμόρφωση και, τέλος, πατώντας Προτιμήσεις εκτύπωσης.
2) Ασπρόμαυρη εκτύπωση από προγράμματα
Εάν δεν θέλουμε η ασπρόμαυρη εκτύπωση να επηρεάζει όλα τα προγράμματα στον υπολογιστή μας, μπορούμε επίσης να εφαρμόσουμε αυτήν την αλλαγή στο μεμονωμένο λογισμικό που χρησιμοποιούμε. Παρακάτω έχουμε συλλέξει τις διαδικασίες για ασπρόμαυρη εκτύπωση σε Microsoft Word, Adobe Acrobat Reader, LibreOffice Writer, Microsoft Edge και Google Chrome.
Για να εκτυπώσετε ασπρόμαυρα στο Microsoft Word (ή σε οποιοδήποτε άλλο πρόγραμμα της σουίτας του Office), απλώς κάντε κλικ στο μενού Αρχείο στην κορυφή, επιλέξτε το μενού Εκτύπωση, επισημάνετε τον εκτυπωτή που θέλετε να χρησιμοποιήσετε και τέλος επιλέξτε το στοιχείο Ιδιότητες εκτυπωτή, έτσι όπως για να ανοίξετε το μενού διαμόρφωσης εκτύπωσης του λειτουργικού συστήματος που χρησιμοποιείται.
Για να κάνετε μια ασπρόμαυρη εκτύπωση στο Google Chrome (το πιο χρησιμοποιούμενο πρόγραμμα περιήγησης στον υπολογιστή), πατήστε τη γνωστή πλέον συντόμευση CTRL+P στο πληκτρολόγιο και, στο παράθυρο εκτύπωσης που θα εμφανιστεί στο κέντρο της οθόνης, κάντε βεβαιωθείτε ότι ο δικός μας είναι επιλεγμένος εκτυπωτής στο πεδίο Προορισμός και, στη συνέχεια, επιλέξτε το στοιχείο Ασπρόμαυρο από το αναπτυσσόμενο μενού δίπλα στο στοιχείο Χρώμα.
Για ασπρόμαυρη εκτύπωση στο Adobe Acrobat Reader χρησιμοποιούμε τη συντόμευση πληκτρολογίου CTRL+P ή πηγαίνουμε στο μενού Αρχείο -> Εκτύπωση, βεβαιωθείτε ότι ο εκτυπωτής μας βρίσκεται στο πεδίο Εκτυπωτής και, στη συνέχεια, ελέγξτε το στοιχείο Εκτύπωση σε κλίμακα του γκρι (μαύρο και λευκό), εμφανίζεται αμέσως κάτω από το κουμπί Ιδιότητες.
Για να ξεκινήσετε την ασπρόμαυρη εκτύπωση στο LibreOffice Writer (και σε οποιοδήποτε άλλο πρόγραμμα της σουίτας ανοιχτού κώδικα), χρησιμοποιήστε τη συντόμευση CTRL+P ή μεταβείτε στη διαδρομή Αρχείο -> Εκτύπωση, επιλέξτε τον εκτυπωτή που θα χρησιμοποιήσετε στη λίστα που εμφανίζεται και κάντε κλικ στο Κουμπί Ιδιότητες, ώστε να ανοίξει η οθόνη διαμόρφωσης του λειτουργικού συστήματος που χρησιμοποιείται.
Για να συνεχίσετε με την ασπρόμαυρη εκτύπωση στον Microsoft Edge (το πρόγραμμα περιήγησης που είναι ενσωματωμένο στα Windows), πατήστε CTRL+P στο πληκτρολόγιο και, στο παράθυρο που εμφανίζεται, ελέγξτε εάν ο εκτυπωτής μας υπάρχει στο επάνω μέρος της σελίδας και, στη συνέχεια, πραγματοποιήστε κύλιση μέχρι να βρούμε το στοιχείο Άλλες ρυθμίσεις, από τις οποίες μπορούμε να ορίσουμε την ασπρόμαυρη εκτύπωση.
3) Εκτύπωση σε ασπρόμαυρο σε Mac
Εάν χρησιμοποιούμε iMac ή MacBook για τη δημιουργία ή την προβολή εγγράφων, μπορούμε να τα εκτυπώσουμε ασπρόμαυρα πολύ εύκολα ανοίγοντας το έγγραφο με το συγκεκριμένο πρόγραμμα και χρησιμοποιώντας τη συντόμευση πληκτρολογίου CMD+P (εναλλακτικά μπορούμε πάντα να ανοίξουμε το μενού Αρχείο στο επάνω και χρησιμοποιήστε το στοιχείο Εκτύπωση).
Στο νέο παράθυρο που εμφανίζεται, ρυθμίζουμε τον εκτυπωτή να εκτυπώνει στο αναπτυσσόμενο μενού δίπλα στο στοιχείο Εκτυπωτής και τοποθετούμε ένα σημάδι επιλογής στο Ασπρόμαυρο στοιχείο, δίπλα στο πεδίο Αντίγραφα.
Ξεκινώντας τη διαδικασία εκτύπωσης, το Mac που έχουμε στην κατοχή μας θα εκτυπώνει ασπρόμαυρο. Εάν δεν βλέπουμε το κουμπί Ασπρόμαυρο να εμφανίζεται στο παράθυρο εκτύπωσης, κάντε κλικ στο κάτω μέρος στην Εμφάνιση λεπτομερειών, επιλέξτε το στοιχείο Υποστήριξη και ποιότητα και ενεργοποιήστε την υποστήριξη κλίμακας του γκρι, ώστε να μπορείτε να εκτυπώνετε σωστά ασπρόμαυρα.
4) Εκτυπώστε ασπρόμαυρα στο smartphone ή το tablet σας
Αν θέλουμε να δημιουργήσουμε την ασπρόμαυρη εκτύπωση από το smartphone ή το tablet μας, απλώς ακολουθήστε τα απλά βήματα που περιγράφονται παρακάτω, φροντίζοντας να έχετε ήδη διαμορφώσει τον εκτυπωτή στις φορητές συσκευές σας.
Για ασπρόμαυρη εκτύπωση από Android ανοίγουμε το μενού της εφαρμογής (τις τρεις κουκκίδες ή τρεις οριζόντιες γραμμές), επιλέγουμε το κουμπί Κοινή χρήση και πατάμε το κουμπί Εκτύπωση (σε ορισμένες εφαρμογές το κουμπί εκτύπωσης μπορεί να είναι διαθέσιμο ως ξεχωριστό στοιχείο ).
Στην οθόνη που εμφανίζεται, επεκτείνουμε το επάνω τμήμα πατώντας στην αιχμή του βέλους που δείχνει προς τα κάτω και, στη συνέχεια, ορίζουμε το Ασπρόμαυρο στο αναπτυσσόμενο μενού κάτω από το στοιχείο Έγχρωμο.
Για ασπρόμαυρη εκτύπωση από iPhone ή iPad, πατήστε το κουμπί Κοινή χρήση (με σχήμα βέλους μέσα σε ένα τετράγωνο) και πατήστε το κουμπί Εκτύπωση. Στη νέα οθόνη επιλέγουμε τον εκτυπωτή που θα χρησιμοποιηθεί στο πεδίο Εκτυπωτής και, στη συνέχεια, ενεργοποιούμε το στοιχείο Ασπρόμαυρο που θα εμφανιστεί ανάμεσα στις επιλογές.
5) Αναγκαστική εκτύπωση ακόμα και χωρίς χρώματα
Πολλοί σύγχρονοι εκτυπωτές δεν εκτυπώνουν πλέον εάν η κασέτα χρώματος είναι άδεια. ακόμα κι αν μπορούμε ακόμα να εκτυπώνουμε ασπρόμαυρα σε χαρτί, αυτοί οι εκτυπωτές αναγκάζουν τους χρήστες να αγοράσουν μια νέα έγχρωμη κασέτα για να συνεχίσουν την εκτύπωση.
Παρακάτω έχουμε συλλέξει πληροφορίες από κατασκευαστές εκτυπωτών σχετικά με την εκτύπωση με ένα ή περισσότερα άδεια δοχεία:
- EPSON
- HP
- Brother
- CANON
Οι δυνατότητες ποικίλλουν επίσης ανάλογα με το μοντέλο ή τον τύπο της κασέτας που χρησιμοποιείται για την εκτύπωση: ορισμένα μοντέλα συνεχίζουν να εκτυπώνουν ακόμη και χωρίς χρώματα, ενώ άλλα θέλουν όλα τα δοχεία να υπάρχουν και να φορτίζονται για να συνεχιστεί η διαδικασία εκτύπωσης (λόγω της δομής του κεφαλή εκτύπωσης, η οποία μπορεί να στεγνώσει και να σπάσει εάν δεν είναι μόνιμα εμποτισμένη με μελάνι).
Η συμβουλή σε αυτήν την περίπτωση είναι να εκτυπώνετε πάντα έγγραφα με μονόχρωμο εκτυπωτή λέιζερ (ακόμη και μικρό) και να χρησιμοποιείτε τον εκτυπωτή inkjet μόνο για έγγραφα με γραφικά και σχέδια.
Συμπεράσματα
Αν μας τελειώσει το έγχρωμο μελάνι ή θέλουμε να εκτυπώσουμε μεγάλη ποσότητα φύλλων είναι προτιμότερο να εκτυπώνουμε τα έγγραφά μας ασπρόμαυρα, ώστε να έχουμε υψηλή ταχύτητα εκτύπωσης ενώ χάνουμε πολύ λίγες λεπτομέρειες (ειδικά αν τα έγγραφα περιέχουν πολλές του κειμένου).