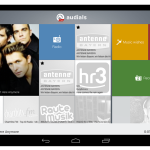Όλα αυτά τα αντιπαθητικά μηνύματα ηλεκτρονικού ταχυδρομείου μάρκετινγκ που γεμίζουν τα εισερχόμενά σας δεν ωθούν απλώς ένα προϊόν. Παρακολουθούν επίσης αν ανοίξατε το email, πότε το ανοίξατε και πού ήσασταν εκείνη τη στιγμή, χρησιμοποιώντας λογισμικό όπως το Mailchimp για να ενσωματώσετε λογισμικό παρακολούθησης στο μήνυμα.
Πώς λειτουργεί; Ένα μόνο εικονοστοιχείο παρακολούθησης είναι ενσωματωμένο στο email, συνήθως (αλλά όχι πάντα) κρυμμένο σε μια εικόνα ή έναν σύνδεσμο. Όταν ανοίξει το email, ο κώδικας μέσα στο pixel στέλνει τις πληροφορίες πίσω στον διακομιστή της εταιρείας.
Έχουν γίνει κάποιες προσπάθειες περιορισμού του όγκου των πληροφοριών που μπορούν να μεταδοθούν με αυτόν τον τρόπο. Για παράδειγμα, από το 2014, η Google προβάλλει όλες τις εικόνες στο Gmail μέσω των δικών της διακομιστών μεσολάβησης, οι οποίοι θα μπορούσαν να αποκρύψουν την τοποθεσία σας από τουλάχιστον ορισμένες εφαρμογές παρακολούθησης. Και επεκτάσεις όπως το Ugly Email και το PixelBlock έχουν αναπτυχθεί για να αποκλείουν τους ιχνηλάτες στο Chrome και τον Firefox.
Υπάρχει επίσης ένα απλό, βασικό βήμα που μπορείτε να κάνετε για να αποφύγετε τους ιχνηλάτες: σταματήστε την αυτόματη φόρτωση εικόνων από το email σας, καθώς οι εικόνες είναι εκεί που κρύβονται τα περισσότερα από αυτά τα pixel. Δεν θα μπορείτε να αποφύγετε όλους τους ιχνηλάτες που μπορούν να κρυφτούν στο email σας με αυτόν τον τρόπο, αλλά θα σταματήσετε πολλούς από αυτούς.
Δείτε πώς μπορείτε να απενεργοποιήσετε την αυτόματη φόρτωση εικόνων στις κύριες εφαρμογές ηλεκτρονικού ταχυδρομείου για υπολογιστές και κινητά:
Gmail στον Ιστό
Κάντε κλικ στο εικονίδιο με το γρανάζι στην επάνω δεξιά γωνία για να αποκτήσετε πρόσβαση στις ρυθμίσεις σας και, στη συνέχεια, κάντε κλικ στο «Δείτε όλες τις ρυθμίσεις».
Στην καρτέλα “Γενικά” (η πρώτη), μετακινηθείτε προς τα κάτω στην επιλογή “Εικόνες”.
Επιλέξτε «Ερώτηση πριν από την εμφάνιση εξωτερικών εικόνων».
Κάντε κύλιση προς τα κάτω στο κάτω μέρος της σελίδας και κάντε κλικ στο “Αποθήκευση αλλαγών”.
Σημειώστε ότι αυτό θα απενεργοποιήσει επίσης τη δυνατότητα δυναμικού email του Gmail, η οποία κάνει τα email πιο διαδραστικά.
Microsoft Outlook.com
Ενώ η έκδοση του Outlook που βασίζεται σε πρόγραμμα περιήγησης δεν σας επιτρέπει να σταματήσετε τη φόρτωση εικόνων, μπορείτε να το κάνετε να φορτώνει εικόνες μέσω της δικής του υπηρεσίας. Για να το ενεργοποιήσετε:
Κάντε κλικ στις «Ρυθμίσεις» (το σύμβολο με το γρανάζι στην επάνω δεξιά γωνία). Στη στήλη που ανοίγει, κάντε κλικ στο “Προβολή όλων των ρυθμίσεων του Outlook” στο κάτω μέρος.
Επιλέξτε «Γενικά» > «Απόρρητο και δεδομένα».
Κάντε κύλιση προς τα κάτω στην επιλογή “Εξωτερικές εικόνες” και επιλέξτε “Να χρησιμοποιείτε πάντα την υπηρεσία Outlook για τη φόρτωση εικόνων”.
Microsoft Outlook (Office 365) για Windows 10
Κάντε κλικ στο «Αρχείο» > «Επιλογές».
Στο παράθυρο “Επιλογές του Outlook”, επιλέξτε “Κέντρο αξιοπιστίας”.
Κάντε κλικ στο κουμπί «Ρυθμίσεις Κέντρου αξιοπιστίας».
Επιλέξτε τα πλαίσια με την ένδειξη “Να μην γίνεται αυτόματη λήψη εικόνων σε τυπικά μηνύματα ηλεκτρονικού ταχυδρομείου HTML ή στοιχεία RSS” και “Μην κάνετε λήψη εικόνων σε κρυπτογραφημένα ή υπογεγραμμένα μηνύματα ηλεκτρονικού ταχυδρομείου HTML”. Μπορείτε να κάνετε ορισμένες εξαιρέσεις στο πρώτο στοιχείο, αν θέλετε, ελέγχοντας τα πλαίσια από κάτω.
Microsoft Outlook (Office 365) για Mac
Μεταβείτε στο «Αρχείο» > «Προτιμήσεις» > «Ανάγνωση».
Μπορείτε να επιλέξετε να κάνετε αυτόματη λήψη εικόνων μόνο από αξιόπιστες επαφές ή να απενεργοποιήσετε όλες τις αυτόματες λήψεις εικόνων.
Apple Mail
Επιλέξτε «Mail» > «Προτιμήσεις».
Κάντε κλικ στην καρτέλα “Προβολή”.
Καταργήστε την επιλογή “Φόρτωση απομακρυσμένου περιεχομένου σε μηνύματα”.
Gmail για Android
Πατήστε στις τρεις γραμμές στην επάνω αριστερή γωνία.
Κάντε κύλιση προς τα κάτω και επιλέξτε “Ρυθμίσεις”.
Πατήστε στον λογαριασμό email που θέλετε να διαμορφώσετε.
Κάντε κύλιση προς τα κάτω και επιλέξτε “Εικόνες”.
Πατήστε “Ρωτήστε πριν από την εμφάνιση εξωτερικών εικόνων”.
Gmail για iOS
Ανοίξτε το Gmail για iOS, πατήστε το μενού χάμπουργκερ επάνω αριστερά και κάντε κύλιση προς τα κάτω στις ρυθμίσεις.
Αγγίξτε τον λογαριασμό που θέλετε να εξατομικεύσετε και πατήστε «Εικόνες».
Κάντε εναλλαγή από την επιλογή “Πάντα να εμφανίζονται εξωτερικές εικόνες” σε “Ερώτηση πριν από την εμφάνιση εξωτερικών εικόνων”.
Apple Mail για iOS
Πατήστε «Ρυθμίσεις» > «Αλληλογραφία».
Βρείτε την ενότητα “Μηνύματα” και απενεργοποιήστε την επιλογή “Φόρτωση απομακρυσμένων εικόνων”.
Μια άλλη επιλογή είναι να χρησιμοποιήσετε ένα πρόγραμμα-πελάτη email όπως το Thunderbird, το οποίο αποκλείει τις απομακρυσμένες εικόνες από προεπιλογή. η εφαρμογή σάς επιτρέπει να κάνετε λήψη ενσωματωμένου περιεχομένου σε ατομική βάση ή να επιτρέπετε σε εικόνες από επαφές που εμπιστεύεστε να μην στέλνουν κρυφό κώδικα στις εικόνες τους.
Ενημέρωση 3 Ιουλίου 2019, 15:47 ET: Αυτό το άρθρο έχει ενημερωθεί για να περιλαμβάνει πρόσθετες πληροφορίες σχετικά με προγράμματα-πελάτες ηλεκτρονικού ταχυδρομείου.
Ενημέρωση 3 Σεπτεμβρίου 2019, 19:35 ET: Αυτό το άρθρο έχει ενημερωθεί για να περιλαμβάνει οδηγίες για την απενεργοποίηση της αυτόματης φόρτωσης εικόνων στο Gmail για iOS.
Ενημέρωση 17 Φεβρουαρίου 2021, 17:30 ET: Οι οδηγίες για το Microsoft Mail έχουν καταργηθεί και ορισμένες οδηγίες έχουν ενημερωθεί.
Ενημέρωση 11 Ιουνίου 2021, 8:00 π.μ. ET: Προστέθηκαν οδηγίες για το Outlook.com και το Outlook για Mac και ορισμένες άλλες οδηγίες έχουν ενημερωθεί.