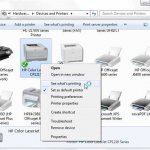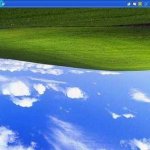Συχνά, η εκτύπωση κοστίζει χρήματα. Είτε εκτυπώνετε ένα δοκίμιο ή εικόνες σε δημόσιο εκτυπωτή είτε χρησιμοποιείτε ιδιωτικό εκτυπωτή, πρέπει να πληρώσετε για τη συντήρηση ή για την πράξη εκτύπωσης. Εάν εκτυπώνετε μια τεράστια παρτίδα αντικειμένων, η προβολή του ιστορικού εκτύπωσης θα σας βοηθήσει να αποφύγετε τη διπλή εκτύπωση και να ξοδέψετε περισσότερα. Εάν εκτυπώνετε από συσκευή Windows 10, η προβολή του ιστορικού εκτύπωσης είναι απλή και θα σας εξοικονομήσει χρόνο. Δείτε πώς βλέπετε το πρόσφατο ιστορικό εκτύπωσης στα Windows 10.
Προβολή του πρόσφατου ιστορικού εκτύπωσης στα Windows 10
Δεν μπορείτε να εμπιστευτείτε τον εκτυπωτή που χρησιμοποιείτε για να παρακολουθείτε όλα τα πρόσφατα έγγραφα που εκτυπώσατε. Δεν υπάρχει επίσης συγκεκριμένη λειτουργία στον υπολογιστή σας που να διατίθεται μόνο για την παρακολούθηση των πρόσφατων εγγράφων σας. Υπάρχει, ωστόσο, ένα μέρος που είναι επιφορτισμένο με την παρακολούθηση όλων όσων εκτελούνται στον υπολογιστή σας που ονομάζεται Event Manager Δείτε πώς ανοίγετε τη Διαχείριση συμβάντων και τη χρησιμοποιείτε για να δείτε τα πρόσφατα εκτυπωμένα αντικείμενά σας.
1. Πατήστε το πλήκτρο Windows στο πληκτρολόγιό σας. Βρίσκεται στην κάτω αριστερή πλευρά του πληκτρολογίου σας και έχει ένα εικονίδιο που μοιάζει με τέσσερα τετράγωνα πιεσμένα για να κάνουν ένα μεγαλύτερο τετράγωνο. Θα εμφανιστεί ένα μενού από το κάτω μέρος της οθόνης.
2. Στο κάτω μέρος του μενού υπάρχει μια γραμμή αναζήτησης. Στη γραμμή αναζήτησης, πληκτρολογήστε “Εκτέλεση” και θα εμφανιστεί μια επιλογή εφαρμογής στο μενού.
3. Κάντε κλικ στην εφαρμογή για να την ανοίξετε. Θα εμφανιστεί ένα παράθυρο στο κάτω μέρος της οθόνης.
4. Κάντε κλικ στο πλαίσιο κειμένου και πληκτρολογήστε “eventvwr.msc” χωρίς τα εισαγωγικά.
5. Όταν τελειώσετε, πατήστε “OK”.
6. Στην αριστερή στήλη, κάντε κλικ στο φάκελο με την ένδειξη “Μητρώο εφαρμογών και υπηρεσιών”. Το παράθυρο στα δεξιά αυτής της στήλης θα αλλάξει.
7. Στη μεσαία στήλη, κάντε κλικ στο “Microsoft”. Το μενού θα αλλάξει ξανά.
8. Στη στήλη στο κέντρο της οθόνης, κάντε κλικ στο “Windows”.
9. Στο νέο μενού στο κέντρο της οθόνης, επιλέξτε “Υπηρεσία εκτύπωσης”.
10. Στο μενού, κάντε δεξί κλικ στο “Operational”. Θα εμφανιστεί ένα μενού.
11. Κάντε κλικ στο “Properties” στο μενού που εμφανίζεται.
12. Στο μενού Properties, κάντε κλικ στο πλαίσιο στα αριστερά του “Enable Logging”.
13. Επιλέξτε “Εφαρμογή” και στη συνέχεια “OK” στο κάτω μέρος του παραθύρου.
Αυτό σας επιτρέπει να δείτε το ιστορικό εκτύπωσης και να έχετε ένα αρχείο καταγραφής όλων των εκτυπώσεών σας.