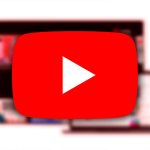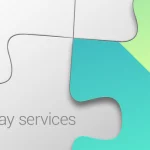Το Gmail είναι ίσως η πιο δημοφιλής υπηρεσία email. Καθημερινά το χρησιμοποιούμε για να επικοινωνούμε με φίλους αλλά και συνεργάτες. Γι’ αυτό είναι σημαντικό να το διατηρούμε καθαρό και να αφαιρούμε τα περιττά emails, για είναι πιο εύκολη η εύρεση των μηνυμάτων. Αντί να αναζητάτε manually παλιά emails που θέλετε να διαγράψετε ή να αρχειοθετήσετε, μπορείτε να εφαρμόσετε ένα φίλτρο για να το κάνετε αυτό αυτόματα με βάση ένα επιλεγμένο χρονικό πλαίσιο. Δείτε παρακάτω πώς γίνεται αυτό.
Gmail: Αυτόματη αρχειοθέτηση ή διαγραφή παλαιών emails
Αρχικά, ανοίξτε το Gmail και συνδεθείτε με το Google account σας. Μεταβείτε στο πλαίσιο αναζήτησης στο επάνω μέρος της αρχικής οθόνης του Gmail σας και εισαγάγετε τα κριτήρια που θέλετε να χρησιμοποιήσετε.
Για παράδειγμα, για να αρχειοθετήσετε ή να διαγράψετε emails μόνο στα εισερχόμενά σας, θα χρησιμοποιήσετε το label:inbox ή το in:inbox πριν από το χρονικό πλαίσιο. Στη συνέχεια, προσθέστε older_than: ακολουθούμενο από το χρονικό πλαίσιο, χρησιμοποιώντας “d” για ημέρες, “w” για εβδομάδες ή “y” για χρόνια.
Για παράδειγμα, για να βρείτε emails παλαιότερα των 50 ημερών, θα χρησιμοποιήσετε τα εξής:
label:inbox older_than:50d
Για να δείτε μηνύματα παλαιότερα των δύο ετών, θα χρησιμοποιούσατε:
label:inbox older_than:2y
Αφού εισαγάγετε τα κριτήρια, πατήστε Enter ή Return και θα δείτε τα email στα εισερχόμενά σας.
Στη συνέχεια, επιλέξτε το εικονίδιο “Show Search Options“, που βρίσκεται στη δεξιά πλευρά του πλαισίου αναζήτησης.
Όταν ανοίξει το παράθυρο, θα συνεχίσετε να βλέπετε τα κριτήριά σας στο πλαίσιο αναζήτησης. Μεταβείτε στο πεδίο “Has The Words” και εισαγάγετε μόνο το χρονικό πλαίσιο.
Χρησιμοποιώντας τα παραπάνω παραδείγματα, θα εισαγάγετε older_than:50d ή older_than:2y.
Επιλέξτε “Search“. Θα πρέπει να βλέπετε τα ίδια email στη λίστα. Κάντε ξανά κλικ στο κουμπί “Show Search Options” και αυτή τη φορά επιλέξτε “Create Filter“.
Θα δείτε μια προειδοποίηση που θα σας ενημερώνει ότι οι όροι που χρησιμοποιείτε δεν θα ταιριάζουν με τα εισερχόμενα emails. Αυτό συμβαίνει επειδή ψάχνετε για παλιά email, όχι νέα.
Κάντε κλικ στο “ΟK” για να συνεχίσετε.
Στο επόμενο πλαίσιο, θα επιλέξετε εάν θέλετε να αρχειοθετήσετε ή να διαγράψετε τα μηνύματα ηλεκτρονικού ταχυδρομείου. Για να τα αρχειοθετήσετε, επιλέξτε το πλαίσιο “Skip the Inbox (Archive it)”. Για να τα διαγράψετε, επιλέξτε το πλαίσιο “Delete It”.
Αν θέλετε, μπορείτε να επιλέξετε το πλαίσιο στο κάτω μέρος της λίστας για να εφαρμόσετε το φίλτρο σε τυχόν συνομιλίες που αντιστοιχούν στα εισερχόμενά σας.
Όταν τελειώσετε, επιλέξτε “Create Filter” για αποθήκευση και εφαρμογή του φίλτρου.
Μπορείτε να εντοπίσετε τα αρχειοθετημένα email σας ή να ελέγξετε τα διαγραμμένα email ανά πάσα στιγμή, αν θέλετε.
Επεξεργαστείτε ή αφαιρέστε το φίλτρο αυτόματης αρχειοθέτησης ή διαγραφής
Αφού ακολουθήστε την παραπάνω διαδικασία, μπορείτε να είστε ήσυχοι. Το φίλτρο κάνει τη δουλειά αντί για εσάς. Όλα γίνονται αυτόματα. Αλλά αν θέλετε να επεξεργαστείτε ή να αφαιρέσετε το φίλτρο, μπορείτε να το κάνετε ανά πάσα στιγμή.
Επιλέξτε το εικονίδιο με το γρανάζι στην επάνω δεξιά γωνία του Gmail και επιλέξτε “See All Settings” στην πλαϊνή γραμμή.
Επιλέξτε την καρτέλα “Filters and Blocked Addresses“. Θα δείτε το φίλτρο σας (μαζί με τα άλλα που έχετε δημιουργήσει). Για να τροποποιήσετε το φίλτρο, επιλέξτε “Edit” στη δεξιά πλευρά. Κάντε τις αλλαγές σας και επιλέξτε “Update Filter“.
Για να αφαιρέσετε εντελώς το φίλτρο, επιλέξτε “Delete” στη δεξιά πλευρά και, στη συνέχεια, επιβεβαιώστε ότι θέλετε να διαγράψετε το φίλτρο κάνοντας κλικ στο “OK“.
Αρχειοθετώντας και διαγράφοντας αυτόματα τα email σας στο Gmail, μπορείτε να διατηρήσετε το Inbox σας καθαρό και να ασχοληθείτε με πιο σημαντικά πράγματα.