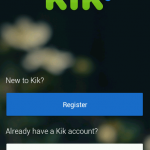Τα φίλτρα στο Gmail σάς επιτρέπουν να δημιουργείτε κανόνες για το τι κάνει με τα νέα εισερχόμενα email σας. Αυτό που κάνουν αυτοί οι κανόνες είναι η διαχείριση του email σας και η επιτάχυνση της διαδικασίας οργάνωσης των εισερχομένων email σας. Λοιπόν, πώς το κάνετε;
Πώς να κάνετε ένα φίλτρο στο Gmail
Μπορείτε να δημιουργήσετε ένα φίλτρο στο Gmail με περισσότερους από έναν τρόπους. Μπορείτε να δημιουργήσετε ένα φίλτρο κάνοντας κλικ στο κάτω βέλος στο πλαίσιο αναζήτησης Gmail στο επάνω μέρος του παραθύρου.
Μπορείτε επίσης να δημιουργήσετε ένα νέο φίλτρο στις ρυθμίσεις σας στο Gmail.
1. Κάντε κλικ στο εικονίδιο με το γρανάζι.
2. Επιλέξτε Ρυθμίσεις.
3. Στη συνέχεια, επιλέξτε την καρτέλα Φίλτρα και αποκλεισμένες διευθύνσεις.
4. Κάντε κλικ στο σύνδεσμο Δημιουργία νέου φίλτρου.
5. Ανοίξτε το email.
6. Κάντε κλικ στο κουμπί Περισσότερα.
7. Επιλέξτε Φιλτράρισμα μηνυμάτων όπως αυτά.
Δεν έχει σημασία με ποιον τρόπο θα δημιουργήσετε ένα φίλτρο στο Gmail σας, θα έχετε πολλές επιλογές για τα κριτήρια του φίλτρου. Ακολουθεί μια λίστα με τα διαφορετικά κριτήρια που μπορείτε να ορίσετε.
- Μπορείτε να φιλτράρετε email από μια συγκεκριμένη διεύθυνση email.
- Μπορείτε να φιλτράρετε τα email που έχετε στείλει σε μια συγκεκριμένη διεύθυνση email.
- Μπορείτε να φιλτράρετε μηνύματα ηλεκτρονικού ταχυδρομείου με συγκεκριμένο θέμα.
- Μπορείτε να φιλτράρετε μηνύματα ηλεκτρονικού ταχυδρομείου με συγκεκριμένες λέξεις-κλειδιά.
- Μπορείτε να φιλτράρετε τα μηνύματα ηλεκτρονικού ταχυδρομείου που δεν έχουν συγκεκριμένες λέξεις-κλειδιά.
- Μπορείτε να φιλτράρετε μηνύματα ηλεκτρονικού ταχυδρομείου που έχουν συνημμένα.
- Μπορείτε να αγνοήσετε τις συνομιλίες Hangout όταν φιλτράρετε τα email σας.
- Μπορείτε επίσης να φιλτράρετε μηνύματα ηλεκτρονικού ταχυδρομείου που είναι μεγαλύτερα ή μικρότερα από ένα συγκεκριμένο μέγεθος.
Εάν επιλέξατε να χρησιμοποιήσετε το κουμπί Περισσότερα ενώ έχετε ανοιχτό ένα email για να ανοίξετε το μενού δημιουργίας φίλτρων, τότε το Gmail θα συμπληρώσει αυτόματα την ενότητα Από με τη διεύθυνση email από την οποία έχετε λάβει το email από το οποίο είχατε ανοίξει.
Αφού ορίσετε όλα τα κριτήρια που θέλετε να ορίσετε για το φίλτρο σας, πρέπει να κάνετε κλικ στο σύνδεσμο “Δημιουργία φίλτρου με αυτήν την αναζήτηση” για να ανοίξετε το μενού που σας επιτρέπει να πείτε στο Gmail τι να κάνετε μετά το φιλτράρισμα των email σας.
- Μπορείτε να πείτε στο Gmail να αρχειοθετήσει το email αμέσως, ώστε να μην εμφανίζεται ποτέ στα εισερχόμενά σας.
- Μπορείτε να πείτε στο Gmail να επισημάνει το μήνυμα ως αναγνωσμένο έτσι ώστε να εμφανίζεται στα Εισερχόμενά σας, αλλά φαίνεται ότι έχει ήδη διαβαστεί.
- Μπορείτε να πείτε στο Gmail να επισημαίνει αυτόματα το αστέρι.
- Μπορείτε να πείτε στο Gmail να προσθέσει μια επιλεγμένη ετικέτα στο email.
- Μπορείτε να πείτε στο Gmail να προωθήσει αυτόματα το email σε διαφορετική διεύθυνση.
- Μπορείτε να πείτε στο Gmail να διαγράψει αμέσως το email και να το τοποθετήσει στον Κάδο απορριμμάτων σας.
- Μπορείτε να πείτε στο Gmail να βεβαιωθείτε ότι τα μηνύματα που ταιριάζουν με το φίλτρο σας δεν μεταβαίνουν ποτέ στο φάκελο Ανεπιθύμητα.
- Μπορείτε να πείτε στο Gmail να επισημαίνει το email ως σημαντικό πάντα.
- Μπορείτε να πείτε στο Gmail να μην επισημάνει ποτέ το email ως σημαντικό.
- Μπορείτε να πείτε στο Gmail να κατηγοριοποιεί αυτόματα το email.
- Μπορείτε να πείτε στο Gmail να εφαρμόζει αυτόματα το ίδιο φίλτρο σε κάθε νέο, αρχειοθετημένο ή διαγραμμένο email σε ολόκληρο τον λογαριασμό σας που ταιριάζει με τα κριτήρια.
Πώς να διαγράψετε ή να επεξεργαστείτε τα φίλτρα σας στο Gmail
Εάν για οποιονδήποτε λόγο θέλετε να αλλάξετε ή να διαγράψετε ένα φίλτρο που έχετε κάνει στο Gmail, είναι μάλλον εύκολο να το κάνετε.
1. Πρώτα, πρέπει να κάνετε κλικ στο εικονίδιο με το γρανάζι.
2. Τώρα, επιλέξτε Ρυθμίσεις.
3. Στη συνέχεια, επιλέξτε την καρτέλα “Φίλτρο και αποκλεισμένες διευθύνσεις”.
4. Εντοπίστε το φίλτρο που θέλετε να αλλάξετε ή να διαγράψετε εντελώς.
5. Τώρα, κάντε κλικ στο σύνδεσμο Επεξεργασία για να αλλάξετε τα κριτήρια ή τη συμπεριφορά σας και κάντε κλικ στο σύνδεσμο Διαγραφή για να διαγράψετε εντελώς το φίλτρο.
Πώς να διαγράψετε αυτόματα όλα τα ενημερωτικά δελτία ή και τα μηνύματα μάρκετινγκ
1. Κάντε κλικ στο κάτω βέλος στη γραμμή αναζήτησης του Gmail.
2. Στο πεδίο κειμένου Has the words πρέπει να πληκτρολογήσετε “unsubscribe”.
3. Στη συνέχεια, κάντε κλικ στο Δημιουργία φίλτρου με το σύνδεσμο αναζήτησης.
4. Τώρα, πρέπει να επιλέξετε το πλαίσιο δίπλα στις λέξεις “Διαγραφή”.
5. Στη συνέχεια, κάντε κλικ στο κουμπί δημιουργίας.
Μπορείτε επίσης να αρχειοθετήσετε αυτά τα μηνύματα ηλεκτρονικού ταχυδρομείου επιλέγοντας το πλαίσιο δίπλα στις λέξεις “Παράλειψη εισερχομένων” αντί για “Διαγραφή”.
Πώς να διαγράψετε αυτόματα το φάκελο ανεπιθύμητων μηνυμάτων
1. Κάντε πρώτα κλικ στο κάτω βέλος στη γραμμή αναζήτησης του Gmail.
2. Στο πεδίο κειμένου “Έχει τις λέξεις”, πρέπει να πληκτρολογήσετε “is: spam”.
3. Τώρα, κάντε κλικ στο Δημιουργία φίλτρου με αυτόν τον σύνδεσμο αναζήτησης.
4. Επιβεβαιώστε κάνοντας κλικ στο OK.
5. Θα πρέπει να επιλέξετε το πλαίσιο δίπλα στις λέξεις “Διαγραφή”.
6. Στη συνέχεια, κάντε κλικ στο Δημιουργία φίλτρου.