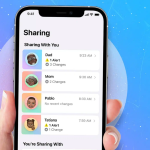Το Safari, το προεπιλεγμένο πρόγραμμα περιήγησης ιστού για συσκευές Apple, πάντα έλειπε με τον ένα ή τον άλλο τρόπο, χάνοντας συχνά χρήστες από τους ανταγωνιστές του. Ωστόσο, σε μια προσπάθεια να επαναφέρει τους χαμένους χρήστες και να βελτιώσει τη βάση χρηστών του, το Safari προσφέρει πλέον τη δυνατότητα δημιουργίας προφίλ. Χάρη σε αυτή τη δυνατότητα, μπορείτε εύκολα να οργανώσετε την εμπειρία περιήγησής σας δημιουργώντας ξεχωριστούς χώρους για την εξυπηρέτηση διαφορετικών ροών εργασίας.
Εάν είστε κάποιος σαν εμένα, η προοπτική να κρατήσετε τα πράγματα οργανωμένα μπορεί να σας κεντρίσει το ενδιαφέρον. Ακολουθεί λοιπόν ένας αναλυτικός οδηγός που εξηγεί πώς να δημιουργήσετε και να χρησιμοποιήσετε ένα προφίλ Safari σε iPhone, iPad ή Mac.
Τι είναι τα Προφίλ Safari;
Το Safari Profiles είναι μια νέα δυνατότητα που σας επιτρέπει να δημιουργείτε παρουσίες του Safari στο iPhone, το iPad και το Mac σας που λειτουργούν ανεξάρτητα το ένα από το άλλο. Εάν έχετε πολλούς λογαριασμούς για μια μεμονωμένη υπηρεσία web, θα ξέρετε ότι μπορεί να γίνει πονοκέφαλος η συχνή εναλλαγή μεταξύ λογαριασμών ανάλογα με την εργασία που εκτελείτε. Ωστόσο, με τα προφίλ Safari, δεν θα χρειάζεται να ανησυχείτε για αυτό, καθώς μπορείτε να έχετε ξεχωριστό προφίλ για τους λογαριασμούς σας.
Ομοίως, μπορεί να έχετε ξεχωριστές απαιτήσεις από το Safari στη δουλειά σε σχέση με το όταν βρίσκεστε στο σπίτι. Σε αυτήν την περίπτωση, μπορείτε να έχετε ένα ξεχωριστό Εργασιακό και Προσωπικό προφίλ με το δικό του σύνολο επεκτάσεων προγράμματος περιήγησης, ιστορικό, Ομάδες καρτελών και σελιδοδείκτες.
Εκτός από τα παραδείγματα που αναφέρονται παραπάνω, μπορείτε επίσης να έχετε ξεχωριστά προφίλ για επισκέπτες χρήστες ή για έρευνα πολλών πραγμάτων ταυτόχρονα. Αυτό το καθιστά εξαιρετικά χρήσιμο για τη διατήρηση διαφορετικών δραστηριοτήτων ιστού ξεχωριστά. Επιπλέον, εάν χρησιμοποιείτε το ίδιο Apple ID σε πολλές συσκευές, τότε κάθε προφίλ Safari θα συγχρονίζεται αυτόματα μαζί τους μέσω του iCloud.
Πώς να δημιουργήσετε ένα προφίλ στο Safari σε iPhone και iPad
Ανοίξτε την εφαρμογή Ρυθμίσεις.
Επιλέξτε Εφαρμογές → Κάντε κύλιση προς τα κάτω και πατήστε Safari → Στη συνέχεια πατήστε Νέο προφίλ.
Προσθήκη ονόματος για το προφίλ → Επιλέξτε λογότυπο και κωδικό χρώματος.
Μπορείτε να πατήσετε το εικονίδιο με τις τρεις κουκκίδες για να λάβετε περισσότερα λογότυπα ή χρώματα.
Πατήστε Αγαπημένα και επιλέξτε το φάκελο με τα αγαπημένα σας.
Μόλις ολοκληρώσετε τη διαμόρφωση του Προφίλ, πατήστε Τέλος.
Πώς να κάνετε εναλλαγή μεταξύ προφίλ στο Safari σε iPhone και iPad
Μόλις ρυθμιστεί το προφίλ σας, μπορείτε εύκολα να κάνετε εναλλαγή μεταξύ προφίλ ακολουθώντας τα παρακάτω βήματα:
Εντοπίστε και ανοίξτε το Safari.
Πατήστε το εικονίδιο καρτελών στην κάτω δεξιά γωνία.
Τώρα, πατήστε το μενού Hamburger που βρίσκεται στη γραμμή εργαλείων.
Πατήστε Προφίλ → Επιλέξτε ένα προφίλ που θέλετε να χρησιμοποιήσετε.
Πώς να διαγράψετε προφίλ Safari σε iPhone και iPad
Τώρα λοιπόν, εάν θέλετε να διαγράψετε οποιοδήποτε περιττό ή λανθασμένα δημιουργημένο προφίλ Safari, ακολουθήστε τα εξής βήματα:
Ανοίξτε την εφαρμογή Ρυθμίσεις και πατήστε Εφαρμογές.
Επιλέξτε Safari → Στη συνέχεια επιλέξτε το Προφίλ Safari που θέλετε να διαγράψετε.
Τέλος, πατήστε Διαγραφή προφίλ → Διαγραφή για να απαλλαγείτε από το προφίλ Safari.
Πώς να δημιουργήσετε ένα προφίλ στο Safari σε Mac
Σε Mac που εκτελεί macOS Sonoma ή μεταγενέστερη έκδοση, ανοίξτε το Safari.
Κάντε κλικ στο Safari από τη γραμμή μενού → Στη συνέχεια, επιλέξτε Ρυθμίσεις.
Μεταβείτε στην καρτέλα Προφίλ → Στη συνέχεια, κάντε κλικ στο εικονίδιο (+) που βρίσκεται στην κάτω αριστερή πλευρά του παραθύρου Προφίλ.
Επιλέξτε όνομα, σύμβολο και χρώμα για το προφίλ σας στο Safari.
Τώρα, Δημιουργία νέου φακέλου σελιδοδεικτών ή Χρήση υπαρχόντων φακέλων.
Τώρα που το προφίλ σας έχει διαμορφωθεί σύμφωνα με τις ανάγκες σας, κάντε κλικ στην επιλογή Δημιουργία προφίλ.
Μόλις δημιουργήσετε ένα προφίλ Safari, υπάρχουν μερικές πρόσθετες επιλογές που μπορείτε να προσαρμόσετε για να εξατομικεύσετε την εμπειρία περιήγησής σας ακόμη περισσότερο και να ολοκληρώσετε τη ρύθμιση του προφίλ σας.
Από τα Γενικά, μπορείτε να αποφασίσετε πού θέλετε να ανοίγουν τα Νέα παράθυρα ή οι Νέες καρτέλες.
Από τις Επεκτάσεις, μπορείτε να επιλέξετε τις επεκτάσεις που θέλετε να χρησιμοποιήσετε με το προφίλ σας.
Πώς να κάνετε εναλλαγή μεταξύ προφίλ στο Safari σε Mac
Μπορείτε να κάνετε εναλλαγή μεταξύ των προφίλ είτε μετά την εκκίνηση του Safari είτε απευθείας από το εικονίδιο του Safari που βρίσκεται στο dock. Δείτε πώς λειτουργούν όλες αυτές οι μέθοδοι:
Εάν η πλαϊνή γραμμή του Safari είναι κλειστή, θα λάβετε ένα ορθογώνιο αναπτυσσόμενο μενού από όπου μπορείτε να αλλάξετε προφίλ:
Ανοίξτε το Safari σε Mac, θα σας ζητηθεί η κανονική διεπαφή Safari.
Κάντε κλικ στο εικονίδιο Προφίλ που βρίσκεται στην επάνω αριστερή γωνία.
Μεταβείτε στην επιλογή Εναλλαγή στο προφίλ.
Τέλος, επιλέξτε το προφίλ στο οποίο θέλετε να μεταβείτε.
Εάν η πλαϊνή γραμμή του Safari είναι ανοιχτή, δεν θα εμφανιστεί αναπτυσσόμενο μενού. Θα πρέπει να μεταβείτε στο μενού Αρχεία:
Ανοίξτε το Safari και κάντε κλικ στην επιλογή Αρχεία από τη γραμμή μενού στο επάνω μέρος.
Επιλέξτε Νέο παράθυρο.
Τέλος, επιλέξτε το προφίλ Safari στο οποίο θέλετε να μεταβείτε.
Τα προφίλ σας εμφανίζονται ως νέο παράθυρο [Προφίλ].
Εναλλακτικά, εάν θέλετε να αλλάξετε προφίλ κατά την εκκίνηση του Safari, ορίστε τι πρέπει να κάνετε:
Κάντε δεξί κλικ στο εικονίδιο του Safari στο dock.
Κάντε κλικ στο Νέο παράθυρο και επιλέξτε το προφίλ Safari στο οποίο θέλετε να μεταβείτε.
Τα προφίλ εμφανίζονται ως νέο παράθυρο [ProfileName].
Επιπλέον, εάν χρησιμοποιείτε τη λειτουργία εστίασης στο Mac σας, μπορείτε επίσης να δημιουργήσετε ένα φίλτρο εστίασης που θα μεταβαίνει αυτόματα σε ένα συγκεκριμένο προφίλ κάθε φορά που μεταβαίνετε σε άλλη λειτουργία εστίασης.
Πώς να διαγράψετε το προφίλ Safari σε Mac
Ανοίξτε το Safari → Κάντε κλικ στο Safari από τη γραμμή μενού → Στη συνέχεια, επιλέξτε Ρυθμίσεις.
Μεταβείτε στην καρτέλα Προφίλ → Επιλέξτε το προφίλ χρήστη που θέλετε να αφαιρέσετε.
Κάντε κλικ στο εικονίδιο (-) που βρίσκεται στην κάτω αριστερή πλευρά του παραθύρου Προφίλ.
Τέλος, κάντε κλικ στην επιλογή Διαγραφή και Διακοπή χρήσης προφίλ.