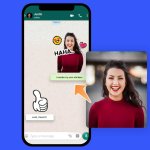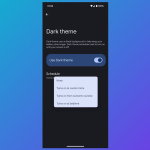Κάθε χρόνο η Apple ενημερώνει τις προεγκατεστημένες εφαρμογές της με τα νέα λειτουργικά συστήματα iOS και iPadOS για iPhone και iPad. Μία από τις βασικές εφαρμογές που έχει λάβει σημαντικές βελτιώσεις τα τελευταία χρόνια είναι η εφαρμογή Notes. Με το iOS 11, η εταιρεία πρόσθεσε τη δυνατότητα υπογραφής εγγράφων απευθείας από iPhone ή iPad μέσω της εφαρμογής Notes. Πριν από αυτό, οι χρήστες έπρεπε να εγκαταστήσουν μια άλλη εφαρμογή στις συσκευές τους για να υπογράψουν αρχεία PDF.
Εάν υπογράψετε ένα έγγραφο χρησιμοποιώντας την εφαρμογή Σημειώσεις στη συσκευή σας, το υπογεγραμμένο έγγραφο συγχρονίζεται αυτόματα με άλλες συσκευές που χρησιμοποιούν το ίδιο αναγνωριστικό iCloud. Για να μάθετε πώς να υπογράφετε έγγραφα στο iPhone ή το iPad σας χρησιμοποιώντας την εφαρμογή Notes, ακολουθήστε αυτά τα βήματα.
Δείτε πώς μπορείτε να υπογράψετε έγγραφα μέσω iPhone ή iPad
1. Ανοίξτε την εφαρμογή Notes στο iPhone ή το iPad σας.
2. Εάν θέλετε να αποθηκεύσετε τα έγγραφα υπογραφής σε μια ήδη αποθηκευμένη Σημείωση, επιλέξτε την από τη λίστα. Μπορείτε επίσης να υπογράψετε ένα νέο έγγραφο σαρώνοντάς το πατώντας στο εικονίδιο της κάμερας στην κάτω γραμμή της οθόνης.
3. Μέσα στη Σημείωση, πατήστε στο εικονίδιο κοινής χρήσης στην επάνω δεξιά γωνία της οθόνης.
4. Πατήστε στην επιλογή Σήμανση.
5. Θα δείτε το έγγραφο στο κέντρο και διάφορα εργαλεία στο κάτω μέρος της οθόνης. Πατήστε στο εικονίδιο “+” δίπλα στην παλέτα χρωμάτων.
6. Από το μενού, πατήστε Υπογραφή.
7. Μπορείτε να προσθέσετε μια αποθηκευμένη υπογραφή πατώντας απλώς πάνω της. Εάν δεν έχετε αποθηκευμένη υπογραφή στην εφαρμογή Σημειώσεις, μπορείτε να την προσθέσετε πατώντας στο κουμπί Προσθήκη ή Αφαίρεση υπογραφής.
8. Στην επόμενη σελίδα, μπορείτε να προσθέσετε την υπογραφή σας στην οθόνη χρησιμοποιώντας το δάχτυλό σας. Μόλις τελειώσετε, πατήστε το κουμπί Τέλος στην επάνω δεξιά γωνία.
9. Τώρα θα δείτε την υπογραφή σας πάνω από το έγγραφο. Μπορείτε να προσαρμόσετε το μέγεθος του πλαισίου υπογραφής και να το τοποθετήσετε όπου θέλετε στο έγγραφο.
10. Πατήστε Τέλος στην επάνω αριστερή γωνία της οθόνης για να αποθηκεύσετε τις αλλαγές.
11. Μπορείτε επίσης να μοιραστείτε το έγγραφο μέσω διαφόρων πλατφορμών χρησιμοποιώντας το κουμπί Κοινή χρήση στην επάνω δεξιά γωνία.