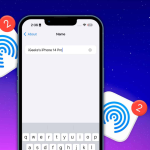Οι εφαρμογές κάνουν τη ζωή τόσο βολική και αποτελεσματική, αλλά μερικές φορές μπορεί να είναι οδυνηρή. Αν ποτέ βρεθείτε στη μέση της λήψης ή ενημέρωσης μιας εφαρμογής από το Mac App Store και το μετανιώσετε, μην ανησυχείτε—η Apple κάνει την ακύρωση λήψεων και ενημερώσεων αρκετά απλή. Επιτρέψτε μου να σας δείξω πώς.
Πώς να σταματήσετε τις λήψεις εφαρμογών ή τις ενημερώσεις από το Mac App Store
Είτε ξεκινήσατε εν αγνοία σας μια λήψη είτε απλά δεν χρειάζεστε πλέον την εφαρμογή, μπορείτε να ακυρώσετε μια λήψη ή ενημέρωση εφαρμογής.
Μέσω του App Store
1. Εκκινήστε το App Store στο Mac σας.
Μπορείτε να το αναζητήσετε στο Spotlight ή να κάνετε κλικ στο λογότυπο της Apple → App Store.
2. Κάντε κλικ στην καρτέλα Ενημερώσεις.
3. Θα πρέπει να δείτε την εφαρμογή που γίνεται λήψη ή ενημέρωση αυτήν τη στιγμή.
4. Κάντε κλικ στον μπλε κύκλο προόδου για να σταματήσετε την ενημέρωση.
Αυτό σημαίνει ότι το αρχείο δεν λαμβάνεται τοπικά στη συσκευή σας, αλλά μπορεί να ληφθεί από το cloud.
Μέσω Launchpad
1. Ανοίξτε το Launchpad.
Μπορείτε να το αναζητήσετε στο Spotlight ή να κάνετε κλικ στο εικονίδιο της Apple → Launchpad.
2. Βρείτε την εφαρμογή που θέλετε να διακόψετε τη λήψη. Το εικονίδιό του είναι γκριζαρισμένο για να υποδείξει ότι γίνεται λήψη ή ενημέρωση αυτήν τη στιγμή. Κάντε κλικ για να διακόψετε τη λήψη.
Πώς να διαγράψετε μια εφαρμογή που κατεβάσατε σε Mac
Οι περισσότερες λήψεις και ενημερώσεις χρειάζονται πολύ σύντομο χρόνο, επομένως ενδέχεται να μην προλάβετε τη γραμμή προόδου για να ακυρώσετε τη λήψη ή την ενημέρωση της εφαρμογής.
Εάν η λήψη ή η ενημέρωση της εφαρμογής έχει ολοκληρωθεί, μπορείτε πάντα να τη διαγράψετε από το Mac σας. Για να διαγράψετε μια εφαρμογή που έχει ήδη ληφθεί:
1. Ανοίξτε το Finder και βρείτε την εφαρμογή στο φάκελο Εφαρμογές.
2.
Κάντε Control-κλικ στην εφαρμογή που θέλετε να καταργήσετε και επιλέξτε Μετακίνηση στον Κάδο απορριμμάτων.
Αυτό θα καταργήσει οριστικά την εφαρμογή από τον υπολογιστή σας.
Μπορείτε επίσης να διαγράψετε την εφαρμογή από το Launchpad. Ανοίξτε το Launchpad και αναζητήστε την εφαρμογή που θέλετε να διαγράψετε. Κάντε κλικ και κρατήστε πατημένο μέχρι να αρχίσουν να κινούνται τα εικονίδια και, στη συνέχεια, κάντε κλικ στο εικονίδιο Διαγραφή (x) στη γωνία του εικονιδίου. Αυτό θα διαγράψει την εφαρμογή από το Mac σας.
Πώς να απενεργοποιήσετε τις αυτόματες ενημερώσεις εφαρμογών στο Mac App Store
Το App Store θα ενημερώσει αυτόματα τις εφαρμογές σας από προεπιλογή. Εάν δεν το θέλετε, μπορείτε να το απενεργοποιήσετε:
Ανοίξτε το App Store στο Mac σας.
1. Μεταβείτε στη γραμμή μενού και επιλέξτε App Store → Preferences.
2. Εάν χρησιμοποιείτε macOS Ventura, θα βρείτε το App Store → Ρυθμίσεις.
3. Καταργήστε την επιλογή Αυτόματες ενημερώσεις.
Ίσως χρειαστεί να εισαγάγετε τον κωδικό πρόσβασής σας για επιβεβαίωση.
Πώς να ενημερώσετε μη αυτόματα τις εφαρμογές στο Mac σας
Εάν έχετε απενεργοποιήσει τις Αυτόματες λήψεις, μπορείτε να ενημερώσετε μη αυτόματα τις εφαρμογές στο Mac σας όποτε θέλετε. Για να το κάνετε αυτό:
1. Ανοίξτε το App Store στο Mac σας.
2. Κάντε κλικ στην καρτέλα Ενημερώσεις.
3. Θα δείτε μια λίστα με τις διαθέσιμες ενημερώσεις και το μέγεθός τους. Κάντε κλικ στην Ενημέρωση όλων ή επιλέξτε μεμονωμένες εφαρμογές για ενημέρωση.