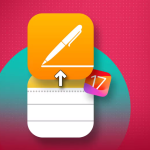Μέχρι στιγμής, χρησιμοποιούσα το Universal Clipboard στις συσκευές Apple μου χωρίς προβλήματα. Αλλά ξαφνικά, το Universal Clipboard σταμάτησε να λειτουργεί μεταξύ Mac και iPhone. Ως αποτέλεσμα, δεν μπορούσα να αντιγράψω και να επικολλήσω τίποτα στις συσκευές μου. Ευτυχώς, μπόρεσα να ξεπεράσω το πρόβλημα αφού δοκίμασα τις παρακάτω επιδιορθώσεις.
Ελέγξτε τα αν χρειάζεστε βοήθεια με το Universal Clipboard που δεν λειτουργεί για εσάς!
Απαιτήσεις για τη χρήση του Universal Clipboard σε Mac και iPhone
Βεβαιωθείτε ότι έχετε μια συσκευή με iPadOS, iOS 10 και macOS Sierra ή νεότερη έκδοση.
Δείτε τη λίστα παρακάτω:
iPhone και iPad
iPhone 5 ή νεότερο
iPad Pro (όλα τα μοντέλα)
iPad (4ης γενιάς) ή νεότερο
iPad Air ή νεότερο
iPad mini 2 ή νεότερο
iPod touch (6ης γενιάς) ή νεότερο
Mac
MacBook (2015 ή μεταγενέστερο)
MacBook Pro (2012 ή νεότερο)
MacBook Air (2012 ή νεότερο)
Mac mini (2012 ή νεότερο)
iMac (2012 ή νεότερο)
iMac Pro (όλα τα μοντέλα)
Mac Pro (2013 ή νεότερο)
Οι συσκευές πρέπει να βρίσκονται εντός του εύρους Bluetooth.
Πρέπει να χρησιμοποιήσετε το ίδιο Apple ID στο iPhone, το iPad και το Mac σας.
Βεβαιωθείτε ότι το W-Fi, το Bluetooth και το Handoff είναι ενεργοποιημένα σε όλες τις συσκευές σας.
Μόλις είστε σίγουροι ότι πληροίτε όλες τις προϋποθέσεις και εξακολουθεί να μην λειτουργεί το Universal Clipboard, διαβάστε το.
8 Διορθώσεις για το Universal Clipboard που δεν λειτουργεί σε Mac και iPhone
1. Απενεργοποιήστε/ενεργοποιήστε το Wi-Fi και το Bluetooth
Αυτή είναι μια από τις πιο γρήγορες επιδιορθώσεις που μπορεί να λύσουν αυτό το πρόβλημα. Στο iPhone, ανοίξτε την εφαρμογή Ρυθμίσεις και απενεργοποιήστε ένα προς ένα το Wi-Fi και το Bluetooth. Μετά από 30 δευτερόλεπτα, ενεργοποιήστε τα ξανά.
Ακολουθήστε το ίδιο σε Mac. Θα βρείτε το εικονίδιο Wi-Fi και Bluetooth στην επάνω γραμμή μενού, το Κέντρο ελέγχου macOS στο macOS Big Sur και νεότερες εκδόσεις και τις Προτιμήσεις συστήματος.
Δεύτερον, ενεργοποιήστε την κοινή χρήση Bluetooth σε Mac και δείτε αν φέρνει τύχη.
1. Κάντε κλικ στο λογότυπο της Apple επάνω αριστερά.
2. Επιλέξτε Προτιμήσεις συστήματος.
3. Κάντε κλικ στην Κοινή χρήση.
4. Επιλέξτε το πλαίσιο για Κοινή χρήση Bluetooth.
2. Επανεκκινήστε τις συσκευές σας
Η επανεκκίνηση των συσκευών σας είναι ένας εξαιρετικός και εύκολος τρόπος για να διασφαλίσετε ότι τέτοια προβλήματα επιλύονται. Για να επανεκκινήσετε το iPhone σας, χρησιμοποιήστε τους φυσικούς διακόπτες. Μπορείτε επίσης να μεταβείτε στις Ρυθμίσεις → Γενικά → Τερματισμός λειτουργίας. Μετά από ένα λεπτό, ενεργοποιήστε το.
Σε Mac, κάντε κλικ στο λογότυπο της Apple επάνω αριστερά και επιλέξτε Επανεκκίνηση.
3. Απενεργοποιήστε και ενεργοποιήστε το Handoff
Σε iPhone ή iPad:
1. Ανοίξτε τις Ρυθμίσεις και πατήστε Γενικά.
2. Πατήστε AirPlay & Handoff.
3. Απενεργοποιήστε το Handoff.
4. Μετά από 30 δευτερόλεπτα, ενεργοποιήστε το ξανά.
Σε Mac:
1. Ανοίξτε το System Preferences και κάντε κλικ στο General.
2. Από το κάτω μέρος, καταργήστε την επιλογή του πλαισίου για να επιτρέπεται η παράδοση μεταξύ αυτού του Mac και των συσκευών σας iCloud για να το απενεργοποιήσετε.
3. Μετά από 30 δευτερόλεπτα, επιλέξτε ξανά το ίδιο πλαίσιο για να το ενεργοποιήσετε.
4. Αποσυνδεθείτε από το iCloud και συνδεθείτε ξανά
Σε iPhone ή iPad:
1. Ανοίξτε τις Ρυθμίσεις και πατήστε το όνομά σας στο επάνω μέρος.
2. Κάντε κύλιση προς τα κάτω και πατήστε Έξοδος.
3. Εισαγάγετε τον κωδικό πρόσβασης Apple ID και πατήστε Απενεργοποίηση.
Μπορείτε να κρατήσετε ένα αντίγραφο των Ημερολογίων, των Επαφών, της Υγείας και του Μπρελόκ σας. Μην ανησυχείτε! Αφού συνδεθείτε ξανά στο Apple ID σας, θα συγχρονιστούν ξανά.
4. Τέλος, πατήστε Έξοδος.
5. Επανεκκινήστε το iPhone ή το iPad σας.
6. Μεταβείτε στις Ρυθμίσεις και πατήστε Είσοδος στο επάνω μέρος.
Εισαγάγετε τα διαπιστευτήρια Apple ID σας για να συνδεθείτε.
Σε Mac:
1. Ανοίξτε τις Προτιμήσεις συστήματος και κάντε κλικ στο Apple ID.
2. Κάντε κλικ στην Επισκόπηση → Έξοδος.
3. Κάντε επανεκκίνηση του Mac σας.
4. Ακολουθήστε τα ίδια βήματα για να συνδεθείτε ξανά.
5. Επαναφέρετε τις ρυθμίσεις Bluetooth
1. Όταν βρίσκεστε στο Finder, πατήστε παρατεταμένα το πλήκτρο επιλογής και κάντε κλικ στην επιλογή Μετάβαση στην επάνω γραμμή μενού.
2. Κάντε κλικ στο Library.
3. Κάντε κύλιση προς τα κάτω και κάντε κλικ στην επιλογή Προτιμήσεις.
4. Στο επάνω δεξιό πλαίσιο αναζήτησης, πληκτρολογήστε τη λέξη Bluetooth. Κάντε κλικ στις Προτιμήσεις.
Θα δείτε μερικά αρχεία.
5. Επιλέξτε όλα αυτά τα αρχεία πατώντας Command + A και μετακινήστε τα στον Κάδο απορριμμάτων.
6. Αδειάστε τον Κάδο απορριμμάτων και επανεκκινήστε το Mac σας.
Μόλις τελειώσετε, δοκιμάστε να χρησιμοποιήσετε το Universal Clipboard. Θα πρέπει να λειτουργήσει.
6. Επαναφέρετε τις ρυθμίσεις δικτύου iPhone
Η επαναφορά των ρυθμίσεων δικτύου του iPhone δεν θα διαγράψει προσωπικά δεδομένα όπως εφαρμογές, δεδομένα εφαρμογών, μουσική, φωτογραφίες, βίντεο κ.λπ. Ωστόσο, όλες οι ρυθμίσεις που προσαρμόσατε ή προσθέσατε, όπως ειδοποιήσεις, Wi-Fi, Bluetooth, VPN κ.λπ. επιστρέψτε στην προεπιλεγμένη κατάσταση.
1. Μεταβείτε στις Ρυθμίσεις → Γενικά → Μεταφορά ή Επαναφορά iPhone → Πατήστε Επαναφορά.
2. Πατήστε Επαναφορά ρυθμίσεων δικτύου → Εισαγάγετε τον κωδικό πρόσβασής σας → Πατήστε Επαναφορά ρυθμίσεων δικτύου.
Μόλις ολοκληρωθεί, δοκιμάστε να χρησιμοποιήσετε ξανά το Universal Clipboard.
7. Επαναφέρετε το πρόχειρο του Mac
Αρχικά, δείτε πώς μπορείτε να δείτε το πρόχειρό σας στο Mac: Όταν βρίσκεστε στο Finder, κάντε κλικ στην Επεξεργασία στην επάνω γραμμή μενού και επιλέξτε Εμφάνιση προχείρου. Στη συνέχεια, δείτε πώς μπορείτε να επαναφέρετε το πρόχειρο του Mac χρησιμοποιώντας το Terminal.
1. Ανοίξτε το Terminal στο Mac σας.
Χρησιμοποιήστε το φάκελο Applications, το Launchpad ή πληκτρολογώντας Terminal στο Spotlight (για πρόσβαση πατώντας Command + Space Bar).
2. Αντιγράψτε αυτήν την εντολή και επικολλήστε την στο Terminal. pbcopy < /dev/null
3. Πατήστε το πλήκτρο enter για να διαγράψετε το πρόχειρο του Mac σας.
Τώρα, το Universal Clipboard θα πρέπει να λειτουργεί άψογα.
8. Ενημερώστε το Mac και το iPhone σας
Τέλος, αν τίποτα δεν βοηθά, ενημερώστε τις συσκευές σας.
* Για να ενημερώσετε το iPhone σας, ανοίξτε τις Ρυθμίσεις → Γενικά → Ενημέρωση λογισμικού.
* Για να ενημερώσετε το Mac σας, ανοίξτε τις Προτιμήσεις συστήματος → Ενημέρωση λογισμικού.